【OfficeSuite Premium最新版本下载】OfficeSuite Premium最新版本 v7.90.53000 电脑pc版
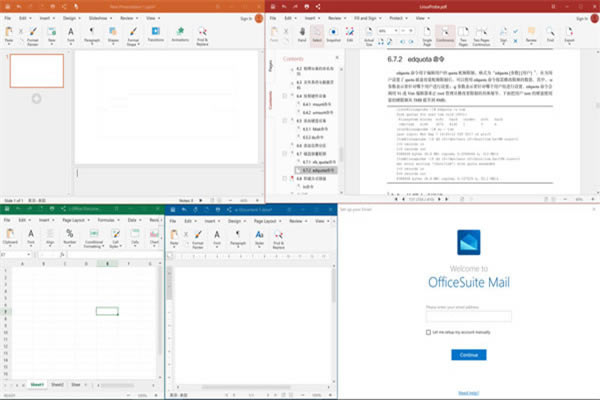
- 软件类型:办公软件
- 软件语言:简体中文
- 授权方式:免费软件
- 更新时间:2024-10-24
- 阅读次数:次
- 推荐星级:
- 运行环境:WinXP,Win7,Win10,Win11
软件介绍
OfficeSuite Premium最新版本是一款非常好用的Office办公套件,其中包括了文字处理器、PDF编辑器和阅读器、电子表格编辑器和演示文稿创建器,它们都具有简洁的外观和简单的选项,即使是新手第一次接触也能快速上手,其支持登录账号,它可以在所有设备行同步它们的配置文件,每个部分都有着强大的功能,帮助你快速办公,完成工作,大大提高了工作效率。
OfficeSuite Premium最新版本完美兼容各种文档格式,包括传统的 DOC,XLS 和 PPT 格式,支持 OpenDocument 文件和常用的 CSV,TXT 和 RTF 格式,所有设置都是一键式操作,并且有很多导出和保存选项。
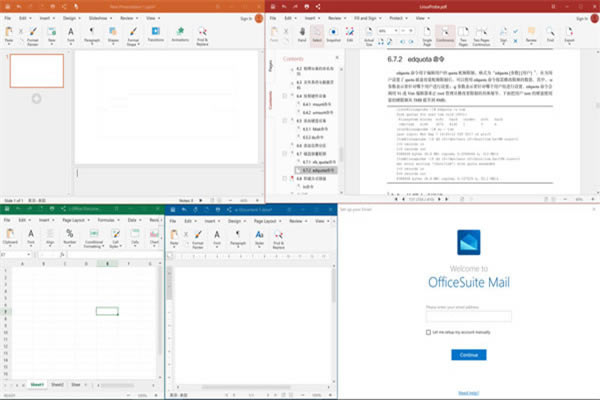
软件特色
现代化而又熟悉的办公工具套件
OfficeSuite的名称具有简单易用的特点,试图集中通常包含在该套件中的应用程序的最重要特性。因此,它将一个文字处理器,一个电子表格编辑器,一个演示制作器以及一个PDF阅读器和编辑器带到桌面。
没有登录到您的帐户,OfficeSuite就无法工作,这使得任何人都可以在所有设备上同步他们的配置文件(以及许可证,如果是这种情况)。
所有应用程序都具有您习惯使用的基于色带的工具箱,以及一个干净而现代的GUI。所有设置都是一键式操作,并且有很多导出和保存选项。
文本和电子表格编辑器,演示制作器和PDF阅读器
字处理器具有基本的文本编辑和格式化功能以及标准页面设置选项。您可以将图像,表格,超链接和书签插入文档中,并将结果导出为PDF格式,将其打印出来或保存到云端。
转向演示制作人员,它具有简单的工具,可帮助您创建引人注目的内容,并带有图形和过渡效果。电子表格编辑器还描绘了一个熟悉的环境,支持各种图表,大量的公式和函数可帮助您处理统计数据。
最后但并非最不重要的一点,PDF阅读器可以使用双面查看器来显示文本,使您可以在笔记本上附加笔记,拍摄快照并自由绘制。虽然应用程序是一个阅读器,但没有编辑功能,可以将输入的PDF文档导出为Word,Excel或ePub格式。
Microsoft Office的简单替代方案
借助所有应用程序中的标准功能,OfficeSuite为Microsoft Office提供了一个很好的选择,它也从中借用了GUI布局。它支持所有的Office格式,所以你不必担心兼容性问题。
软件功能
1、支持查看和编辑MWD、TXT、RTF、XLS、XML、CSV格式的文件。
2、支持对手机存储,存储卡,收件箱的查看,可以让你容易的查看和编辑你需要的文档。
3、支持在手机中查找文挡,并支持对文档或文件夹进行重命名、删除及查看详情。
4、支持对MWD、DOC、TXT、RTF格式文档的编辑,你可以对这些文档进行诸如:字数统计、检查拼写、加密、查找与替换、字体及颜色、书签、转到等操作。
5、支持对MWD、DOC、TXT、RTF格式文档进行超级链接操作。
6、支持对MWD、DOC、TXT、RTF格式文档进行插入项目符号与编号、图片、表格、分页符、换行符、下一页、连续、偶数页、奇数页。
7、支持编辑时使用撤消、重做、剪切、复制、粘贴、全选。
8、支持把文档保存为ANSI、Unicode、Unicode BE、UTF-8格式的TXT文档。
9、支持对XLS、XML、CVS格式文档的编辑,你可以对文档进行诸如保存、另存为、重新计算、转到等操作。
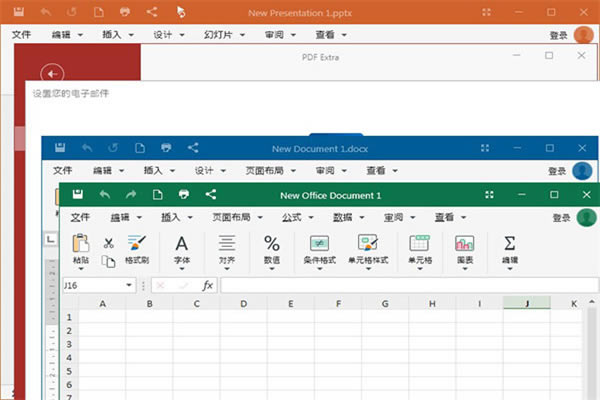
10、支持对XLS、XML、CVS格式文档进行插入函数、列、行、工作表、图表、批注。
11、支持在XLS、XML、CVS格式文档中进行查找和替换。
12、支持工作表的切换、插入、重命名、删除及加密锁定。
13、支持全屏浏览和滚动浏览,支持对文档的缩放以及对单元格列宽的调整。
14、支持对工作表中数字、对齐方式、字体、隐藏、冻结窗口等的设置和定义。
15、强大的图表功能,支持多达12种类型的图表,并且支持在工作表、其他图表间切换。
16、强大的函数功能,支持多达11类137种函数,并且每一函数都有与之相关的帮助。
OfficeSuite Premium最新版本使用方法
一、界面说明
通过单击 Hamburger图标,可以通过每个OfficeSuite模块的顶部访问主OfficeSuite菜单。在这里,您将找到各种自定义和设置:
信息 访问文件的信息,包括大小,字数,作者等。在此处,您还可以使用“ 保护文档/删除保护”按钮加密/取消加密文档。请注意,用于加密文件的密码无法恢复。
帐户 显示用于访问OfficeSuite的帐户。通过“ 管理帐户”按钮,您可以查看订阅信息,管理链接的设备,并获取所有支持平台的最新版OfficeSuite。
新 创建一个新文档,包括使用预加载模板创建的文档。
打开 新访问的文档将显示在“ 最近”部分下,而“ 浏览”部分将允许您访问计算机上的文件。任何连接的云服务都将显示在“浏览”部分下方。
保存 保存当前打开的文档。如果之前未保存文档,则会出现“ 另存为”对话框。
另存为 将当前打开的文档另存为单独的文件。上一个文件将保留自最近的Save操作以来所做的所有更改。
打印 使用任何连接或联网的打印机打印文档。您可以从一系列打印选项中进行选择,包括页面范围,方向,份数等。
分享 通过电子邮件直接发送此文档,在ZIP文件中发送,或作为即时转换的PDF发送。
导出为PDF 立即将文档导出为PDF文件。您可以使用选择项目符号选择导出范围。
关闭当前打开的文档。
用键激活 使用购买OfficeSuite Premium时提供的密钥来解锁整套功能。已经拥有Premium的用户将无法看到此选项。
设置 访问OfficeSuite的各种自定义项,例如度量单位和更新选项。
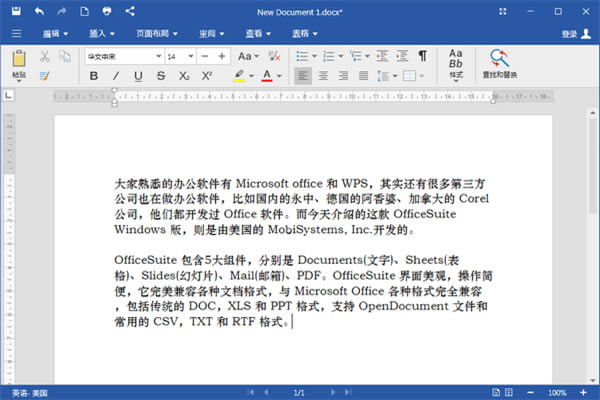
联系支持 轻松与OfficeSuite在线支持联系。OfficeSuite将自动填写您的配置设置,以获得更快,更详细的支持。
打开此帮助文档。
关于 显示有关当前OfficeSuite版本以及所使用的任何第三方库的信息。
二、将OfficeSuite设置为WIndows 10中的默认程序
将OfficeSuite设置为文件类型(如.docx,.xls,.pdf)的默认程序,每次需要打开该类型的文件时,都可以节省时间和精力。这可以通过两种方式完成。
1、开始菜单
Windows有一个特殊菜单,可通过“ 开始”菜单访问,该菜单指定用于设置由哪个程序打开的文件类型。当您有多个程序处理特定文件类型但您有一个首选程序时,这很方便。它以下列方式使用:
从“ 开始”按钮打开“ 默认程序”菜单(左下角的按钮带有Windows图标)。
单击按文件类型选择默认应用程序。将打开一个窗口,列出大量文件类型。选择您要将默认程序更改为的那个。
如果文件类型没有与之关联的程序,请在单击“ 选择默认值”时打开的窗口中选择该文件。
单击确定。
2、右键点击
虽然“ 默认程序”菜单为您提供了可以选择默认程序的所有类型的列表,但另一种方法是根据具体情况设置默认程序。这是通过以下方式完成的:
右键单击要尝试打开的文件,将鼠标悬停在“ 打开方式”菜单上。上下文菜单中将出现一个上下文菜单,单击“ 选择其他应用程序”选项。
将打开一个新窗口,其中包含所有能够打开此文件类型的程序。但是,如果您需要的程序不在任何一个列表中,请选择“ 更多应用程序”选项。这将列出更多的节目。如果仍未显示所需的程序,请滚动到程序列表的底部,然后选择在此PC上查找另一个应用程序。,这将打开一个浏览器,允许您搜索计算机的目录以查找所需的程序。右键单击时,选择它将在程序的初始列表中将其列出。
如果您要将此程序设置为此特定类型文件的默认程序,请选中始终使用此应用程序打开.xlsx文件旁边的框。(例如,如果您正在尝试打开电子表格)。
完成上述步骤后单击“ 确定”按钮将导致此文件类型始终使用所选程序。其图标可能会更改为可视化文件关联的更改。

