【Microsoft Teams免费版】Microsoft Teams免费版下载 v1.6.00.27573 电脑pc版
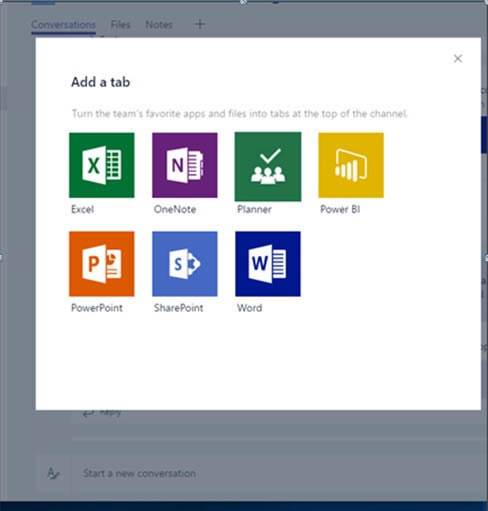
- 软件类型:办公软件
- 软件语言:简体中文
- 授权方式:免费软件
- 更新时间:2024-10-24
- 阅读次数:次
- 推荐星级:
- 运行环境:WinXP,Win7,Win10,Win11
软件介绍
Microsoft Teams免费版是由微软公司推出的一款办公协作软件。对于需要团队合作的工作内容来说,肯定是越方便越好,不仅需要提高团队众人的办公效率,还需要创造一个适合大家沟通的渠道。小编今天为大家带来的这款Microsoft Teams免费版就可以完美的满足众人的使用需求。
用户们不仅可以在Microsoft Teams免费版内进行文字沟通,还可以通过语音、视频的方式沟通,同时还可以使用Word、Excel、PPT、Power BI、OneNote和SharePoint等常见Office共享文件,有需要的小伙伴快来下载吧!
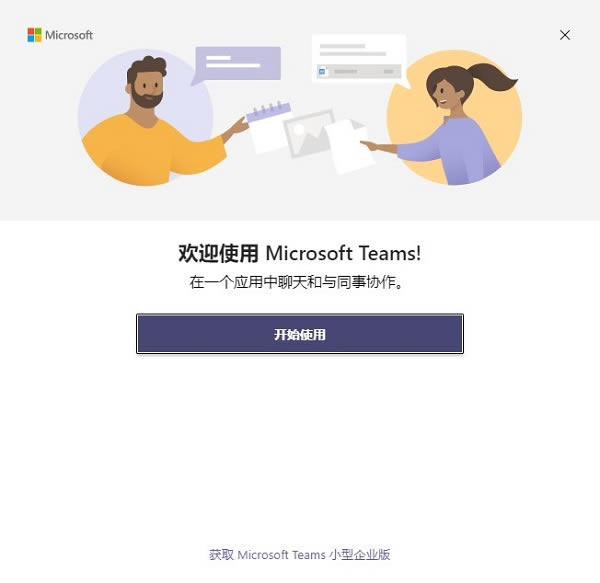
软件特色
1、避免与信息障碍存在利益冲突
这一重要的新功能可帮助您避免组织内的利益冲突。信息障碍允许您限制哪些人可以在团队中相互通信。有时这需要限制信息的披露; 这对于需要遵守道德墙要求的组织以及其他相关标准和法规特别有用。这对于您可能需要限制交互的其他几种人员管理情况也很有帮助。
2、在团队频道中介绍公告,以帮助您说明问题
我可以请你注意了吗??您是否有声明需要从频道中的所有其他帖子中脱颖而出?也许您正在介绍新的团队成员,或庆祝新产品的推出,或分享重要的新政策变化; 您现在可以发布带有标题和背景图片的“公告”,以确保您的帖子能够吸引读者的注意力。
3、最多可添加100人进行群聊
有时您需要与大型团队开展大型项目聊天,或者在活动中与员工进行临时讨论,但似乎没有必要组建新团队; 也许你不是所有人都定期一起工作,或者你需要在活动中与很多人建立沟通渠道。群聊最多可以容纳100个用户!
4、以最适合您组织的方式管理私人团队的发现
管理员和团队所有者现在可以控制是否允许团队用户发现私人团队。当私人团队可被发现时,它会显示在搜索结果中,并与公共团队一起包含在团队库中的建议中。这使人们可以轻松搜索并找到他们需要加入的私人团队。一旦他们要求加入私人团队,团队所有者就可以批准或拒绝。
5、Interop现在可在Office 365 Government GCC中使用
Skype for Business和团队之间的互操作性现在可供Office 365政府GCC客户使用。
6、Microsoft Teams自动更新将具有默认功能,可显着降低网络带宽使用率
我们正在改进Teams桌面应用程序的更新过程,以帮助您为用户提供最新功能,同时显着降低对网络带宽的影响。默认情况下,所有用户都会启用这些改进,管理员无需执行任何操作。
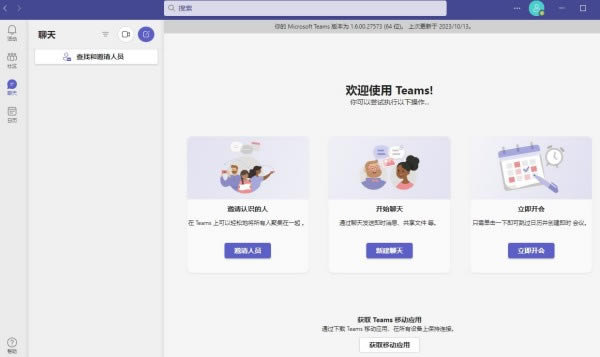
软件功能
1、聊天:
频道对话是团队中的所有人都可以看到的对话,这是开放式平台的特点。在私人聊天和群组聊天中,只有参与聊天的人员可以查看对话。
2、团队:
团队是人员、对话、文件和工具在一个位置的集合。频道是团队中的讨论主题,可以是部门、项目或主题。通过团队和频道实现团队的高效沟通和协作。
3、会议:
会议包括音频、视频和桌面共享。会议联机举行,不需要会议室或投影仪。
4、通话:
使用电脑和移动设备拨打和接听电话。用户可以进行一对一或者组呼叫。这些通话不会显示在团队对话中。
5、文件:
从计算机或云存储帐户上载文件,与团队成员共享文件,可以多人协作编辑文件。也可以分享链接或通过 SharePoint 发送给组织外成员。
6、应用:
用户可以把最常用的服务添加到选项卡,从频道的连接器获取最新消息,或者与机器人聊天获得帮助。
Microsoft Teams免费版使用方法
1.选择团队和频道
团队是人员、对话、文件和工具在一个位置的集合。频道是团队中的讨论主题。熟悉团队和频道的最佳方式是选择一个团队和频道并启动你的探索之旅。
1.1选择“团队”图标。
如果不属于某一团队,并且想要创建一个团队,请参阅载入你的团队。
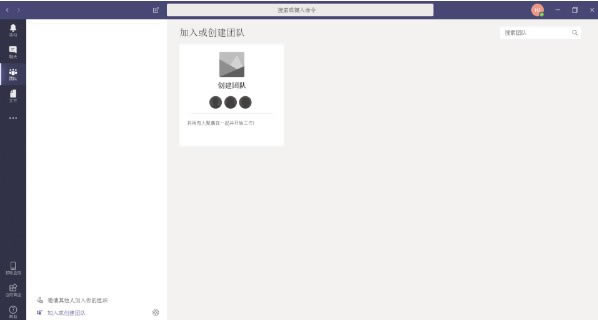
1.2选择一个频道并浏览“对话”、“文件”和“笔记”选项卡。
频道可以是部门、项目或主题。有关详细信息,请参阅团队和频道。
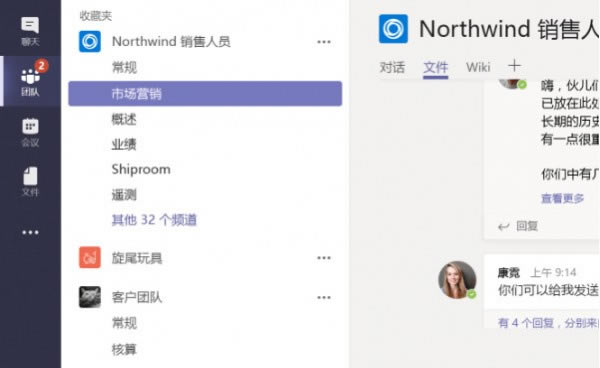
2.在Teams中聊天
开始新对话...
连接整个团队
单击“团队”“团队”按钮,然后选取一个团队和一个频道。
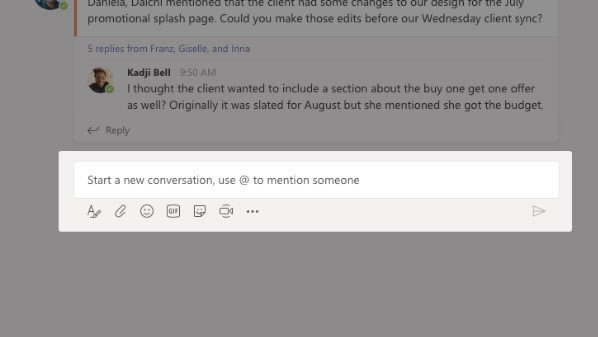
3.共享文件
频道对话中,单击撰写框下的“选择文件”“选择文件”按钮。选择一个文件,依次单击“打开”和“发送”“发送”按钮。你可以随时转到“文件”选项卡查看你向频道发布的所有文件。
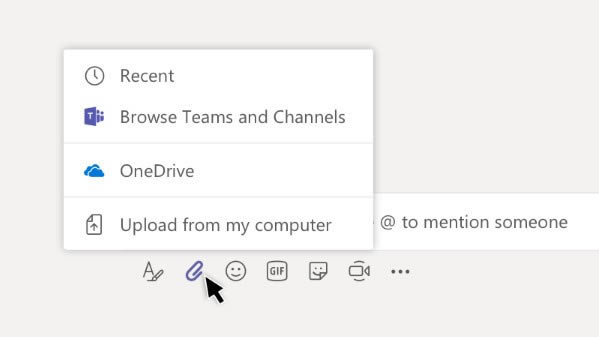
4.掌握最新信息
当有人@提及你、赞了你发布的内容或回复你发起的话题时,你会收到通知。活动源可帮助你随时获知所有通知。单击“活动”“活动”按钮。“源”显示你关注的频道中发生的所有情况的摘要。单击“筛选”“筛选”按钮可仅显示特定类型的通知,例如@提及或赞。选择“源”>“我的活动”可查看你最近在Teams中进行的所有活动的列表。在搜索栏里面也可以搜索最近文件等等。
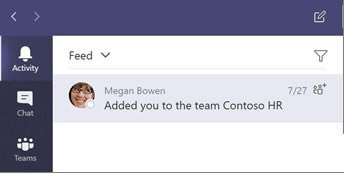
5.在MicrosoftTeams客户端中,用户可以在频道顶部为Word文档、PowerPoint演示文稿、Excel电子表格、OneNote笔记本、PowerBI报告和Planner中的计划添加选项卡。
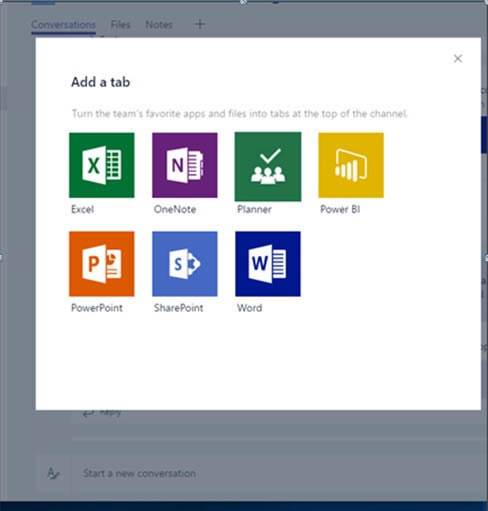
Microsoft Teams免费版如何加入
从聊天或频道加入
无论会议即将开始还是已经在进行中,您都可以从Teams的聊天部分加入。如果会议在频道中举行,您也可以选择从频道加入。
单击应用程序左侧的"聊天"并选择会议。然后,您将在顶部看到"加入"选项。
如果会议在频道中,只需选择"团队”,访问频道,您将看到相同的选项。点击"加入"。
从日历加入
加入会议的另一种方法是从Teams中的“日历"部分。
点击左侧的"日历"。您应该会在日历中的正确日期和时间看到会议。选择会议,然后单击"加入"。
从链接加入
如果会议组织者共享了链接,您也可以通过这种方式加入。也许您在电子邮件、文本或其他消息中收到了链接。
单击该链接,Microsoft Teams应用程序将在您的设备上打开。如果您尚未安装该应用程序,您将被定向到可以加入会议(仅限Edge和Chrome)或下载该应用程序的网络。
从通知加入
加入Teams 会议的另一种便捷方式是通过通知。
如果您在计算机上为Teams启用了警报并看到会议准备开始的通知,请单击它。根据您使用的是 Windows 还是 Mac,您的通知外观会有所不同。
在这里,我们在 Windows 中收到了通知。当您选择提醒时,日历会打开并显示会议。单击链接以打开Teams并加入会议。

