【Typora破解已付费版下载】Typora破解已付费版 v1.0.3.0 电脑pc版
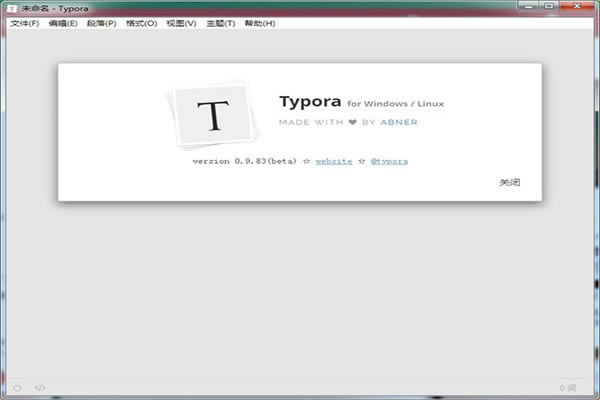
- 软件类型:办公软件
- 软件语言:简体中文
- 授权方式:免费软件
- 更新时间:2024-10-25
- 阅读次数:次
- 推荐星级:
- 运行环境:WinXP,Win7,Win10,Win11
软件介绍
相信使用过 Markdown编辑器的用户对Typora破解已付费版不会感到陌生,作为Abner Lee研发推出的一款轻量级 Markdown编辑器,其与其他的Markdown编辑器有着明显的不同之处!Typora舍弃了传统的源代码与预览双栏显示方式,采用了所见即所得的“即时预览”编辑方式,让编辑过程更加的简便与快捷!
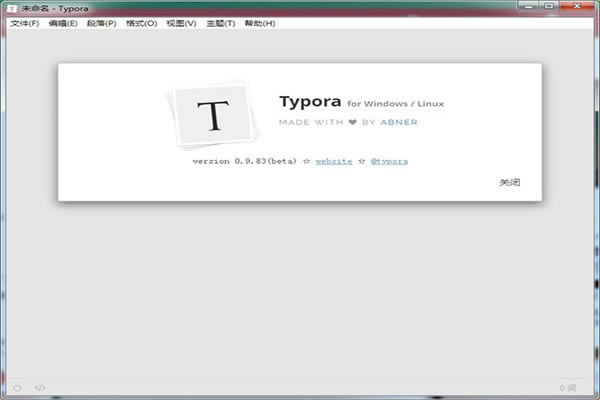
当然,像斜体、加粗、插入图片、引用、插入图片等基本的编辑器功能,Typora依旧进行了保留!创新输入方式与传统编辑功能的结合,让其能够满足不同用户的使用需求,让用户能够享受到行云流水般的写作体验!欢迎有需要的用户下载使用!
软件特色
1、你只需在Typora打字时输入正确的 Markdown 语法标记 (如 ##二级标题、 **粗体**),软件就像触发了键盘快捷键一样,将对应的文字会即时转变为它们应该成为的样子。
2、斜体、加粗、插入图片、引用、插入图片、代码、表格、有序列表等等操作就在你敲完代码的一瞬间通通魔法般地“变成现实”,你在编辑器上看到的直接就是 Markdown 最终的排版效果了,这种行云流水般的写作体验真的非常非常的棒!
3、支持代码块的语法高亮(开发者的福音),对于表格、数学公式这些 MD 里比较难以输入的元素,软件也提供了相当方便的辅助;支持键盘快捷键;也提供了导出 Markdown 到 HTML 和 PDF 的功能。
4、如果你的文章里用到一、二、三、四级标题等,界面右上角的「Outline」按钮也能自动为你的文章生成「大纲目录」。对,这一点不仅对作者有用,对于 MD 的「读者」来说也是非常方便的功能,再加上 Typora「一体化」的窗口,关联了 .MD 格式直接双击打开就能阅读 Markdown 文件,没有任何多余的功能,作为一款「纯粹的 Markdown 阅读器」也是非常实用的。
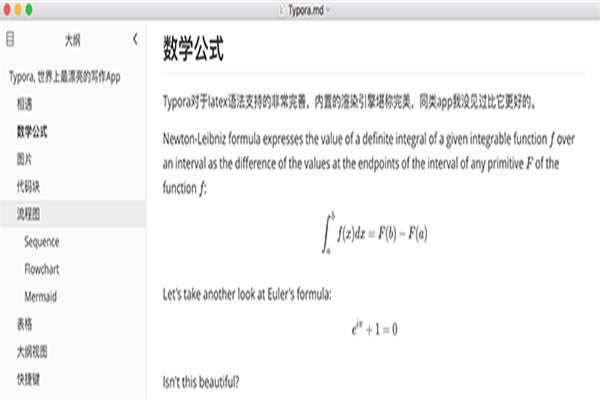
软件功能
1、实时预览
一般 Markdown 编辑器界面都是两个窗口,左边是 Markdown 源码,右边是效果预览。有时一边写源码,一边看效果,确实有点不便。但是使用 Typora 可以实时的看到渲染效果,而且是在同一个界面,所见即所得。
2、扩展语法
使用的是 GitHub 风格的Markdown 语法,扩展了任务列表、表格、表情符号、数学公式、代码高亮等常用功能。
3、快捷操作
对几乎所有 Markdown 语法都提供了快捷操作,通过菜单栏的 Paragraph 和 Format 中的功能可以快速设置标记语法,一些常用的操作都有快捷键,用起来非常高效。
4、简单漂亮
不光界面简单,操作也不复杂,上手非常容易。默认支持 6 种主题,可随意切换,好看而且好用;
5、导出 PDF
带有书签的 PDF 可以通过 Typora 生成。 通过 Pandoc 的集成,可以导出或导入更多格式,包括 docx,OpenOffice,LaTeX,MediaWiki,Epub 等。
6、大的恢复功能
对于任何不正常操作导致的文件未保存就关闭,软件提供了强大的缓存机制,它会在不正常关闭前保存一份副本到缓存目录,所以,一般情况下,你的文件都可以恢复。
7、图片拖拽
这点和简书如出一辙,对于无论是本地图片还是网络图片,只要拖拽进编辑器,自动生成 Markdown 格式。
8、跨平台
支持 macOS、Windows 和 Linux 系统。
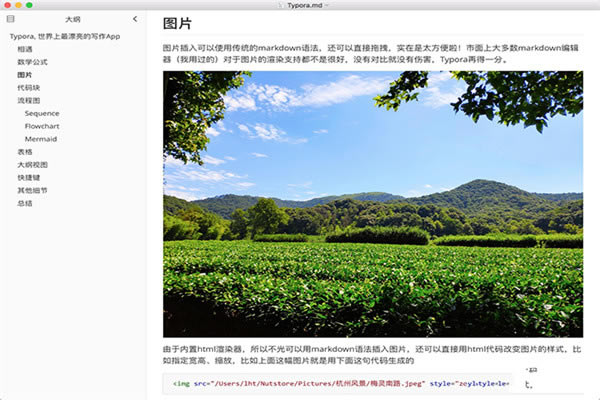
Typora破解已付费版默认文件夹设置教程
1、首先打开软件后,默认是打开一个新文件,类似于word;
2、下面我们设置默认工作文件夹,点击“文件”-“偏好设置”;
3、点击“通用”-“启动选项”选择“打开指定目录”;
4、选择我们需要的工作文件夹“5笔记”,点击“选择文件夹”;
5、这样就把“5笔记”设置为默认打开的目录,关闭typora就可以保存;
6、当我们重新打开软件时,默认进入到“5笔记”目录中。
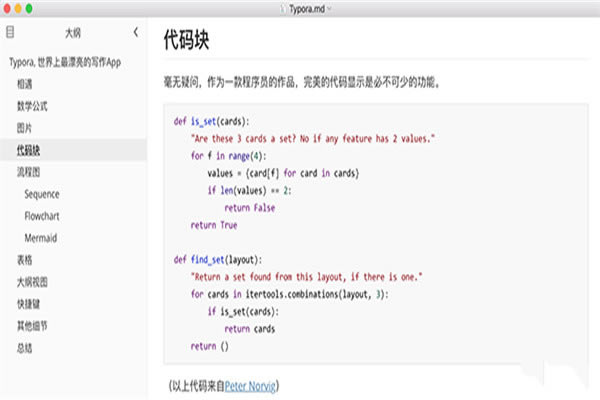
Typora破解已付费版分割线创建教程
1、在编辑区域,键入”***“
2、在编辑区域,键入”---“
3、在编辑区域,键入”___“
4、点击菜单”段落“ -> ”水平分割线“,也可以生成分割线
Typora破解已付费版软件快捷键分享
一:菜单栏
文件:alt+F
编辑:alt+E
段落:alt+P
格式:alt+O
视图:alt+V
主题:alt+T
帮助:alt+H
二:文件
新建:Ctrl+N
新建窗口:Ctrl+Shift+N
打开:Ctrl+O
快速打开:Ctrl+P
保存:Ctrl+S
另存为:Ctrl+Shift+S
偏好:Ctrl+,
关闭:Ctrl+W
三:编辑
撤销:Ctrl+Z
重做:Ctrl+Y
剪切:Ctrl+X
复制:Ctrl+C
粘贴:Ctrl+V
复制为MarkDown:Ctrl+Shift+C
粘贴为纯文本:Ctrl+Shift+V
全选:Ctrl+A
选中当前行/句:Ctrl+L
选中当前格式文本:Ctrl+E
选中当前词:Ctrl+D
跳转到文首:Ctrl+Home
跳转到所选内容:Ctrl+J
跳转到文末:Ctrl+End
查找:Ctrl+F
查找下一个:F3
查找上一个:Shift+F3
替换:Ctrl+H
四:段落
标题:Ctrl+1/2/3/4/5
段落:Ctrl+0
增大标题级别:Ctrl+=
减少标题级别:Ctrl+-
表格:Ctrl+T
代码块:Ctrl+Shift+K
公式块:Ctrl+Shift+M
引用:Ctrl+Shift+Q
有序列表:Ctrl+Shift+[
无序列表:Ctrl+Shift+]
增加缩进:Ctrl+]
减少缩进:Ctrl+[
五:格式
加粗:Ctrl+B
斜体:Ctrl+I
下划线:Ctrl+U
代码:Ctrl+Shift+`
删除线:Alt+Shift+5
超链接:Ctrl+K
图像:Ctrl+Shift+I
清除样式:Ctrl+
六:视图
显示隐藏侧边栏:Ctrl+Shift+L
大纲视图:Ctrl+Shift+1
文档列表视图:Ctrl+Shift+2
文件树视图:Ctrl+Shift+3
源代码模式:Ctrl+/
专注模式:F8
打字机模式:F9
切换全屏:F11
实际大小:Ctrl+Shift+0
放大:Ctrl+Shift+=
缩小:Ctrl+Shift+-
应用内窗口切换:Ctrl+Tab
打开DevTools:Shift+F12

