【Project2019破解版下载】Project2019破解版百度云 电脑pc版
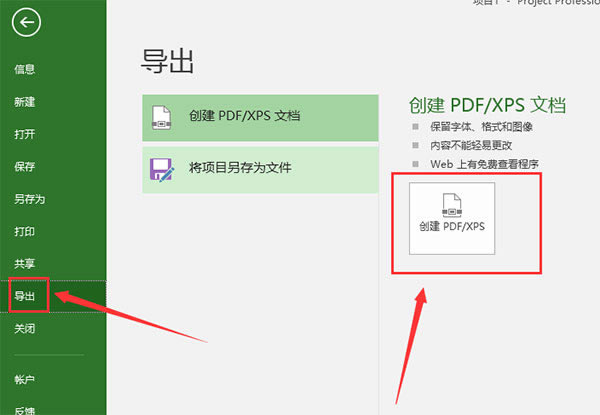
- 软件类型:办公软件
- 软件语言:简体中文
- 授权方式:免费软件
- 更新时间:2024-10-25
- 阅读次数:次
- 推荐星级:
- 运行环境:WinXP,Win7,Win10,Win11
软件介绍
Project2019破解版是由微软开发的一款项目管理软件。这款软件简洁简洁且直观,用户们使用它轻松地创建项目计划,在速度快的前提条件还可以做到十分准确,还可以帮助项目经理们将进度、成本、时间、分析等多种工作内容有效的规整清晰,可以及时的跟进工作需求,提高收益。
除此之外,Project2019破解版还内置了海量的模板可以让用户使用,包括但不限于日程表、报表等等,全部都是在工作中非常实用的功能,有了这款软件,可以大大增高用户的工作效率,有需要的小伙伴快来下载吧!
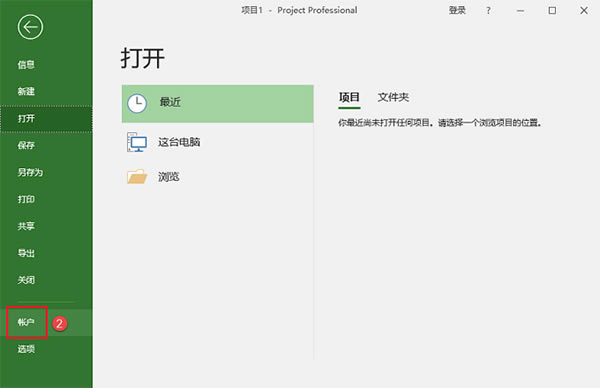
软件特色
一、智能设置
1、快速开始
“开始使用”屏幕将引导你使用基本功能,如链接任务和创建日程表,从而帮助你快速熟练掌握。
2、一流的模板
使用 Project Professional 中自带的和在 Office.com 上获取的多个预建模板之一,以获得一流的项目计划。
3、直观的搜索
使用“操作说明搜索”搜索栏(大多数 Office 产品的标准配置)在 Project 中快速查找有用的功能,帮助你更高效地工作。
二、强大的日程安排
1、熟悉的图表
专为专业项目经理打造的 Project Professional 提供了熟悉的工具(例如甘特图)以帮助你轻松地创建日程安排和减少培训时间。
2、智能自动化
使用自动化功能减少低效问题。根据相关性自动填充开始和结束日期,并使用任务检查器识别更高效的任务和资源配置。
3、多个日程表
内置的多个日程表可帮助用户直观地呈现复杂的日程安排,了解项目的方方面面。使用 PowerPoint 等熟悉的 Office 工具轻松共享日程表(Office,包括 PowerPoint,均为单独出售)。
4、直观的基线
你可以使用基线来帮助决策者根据原始项目计划跟踪和比较实际进度。
三、优化的任务管理
1、可视化的关系
甘特图中突出显示的任务路径可帮助你了解各项任务之间的关系,并确定哪些是项目成功的关键因素。
2、模拟规划
将任务设置为“非活动”并运行模拟场景,以确定最合适的分配方案,无需重新创建整个项目计划。
3、同步的任务列表
有了任务列表同步功能,团队成员在 SharePoint Server(单独出售)中更新其工作分配时,数据将显示在 Project Professional 中。
四、资源管理
1、合并的视图
在单一视图中整合所有潜在的项目资源,以便资源经理可以根据各个标准化数据比较资源,以构建最合适的团队。
2、优化的资源
资源预订包含资源预订相关要求的工具提示功能让用户可请求特定资源。工作组规划器有助于识别并解决可能会影响日程安排的潜在资源分配问题。
五、一体化协作
1、Skype for Business
利用 Skype for Business (单独出售)等集成通信工具,可轻松地在 Project 内通过语音、视频或聊天等方式进行协作,无需切换应用。
2、相互连接的应用
轻松地从 Project 中复制信息并将其粘贴到熟悉的 Office 应用程序,例如 PowerPoint 和 Word。OneDrive for Business 为项目提供便捷的存储。
3、协作工作区
创建专门的项目网站来共享信息(状态更新、对话和项目日程表),让工作组成员可随时了解最新信息。
4、Project Online 高级版和 Project Server 同步
使用 Project Online 高级版和 Project Server 2019 同步 Project Professional 2019 日程安排。.3
六、更好的决策
1、项目报告
功能强大的内置报告,例如“燃尽”和“资源概述”,可以帮助你获取见解、向利益干系人传达信息并实现目的。
七、Office 应用商店
1、Office 外接程序
访问新的 Office 应用商店,获取用于扩展 Project 功能的 Office 外接程序,以解决独有的业务和项目问题。
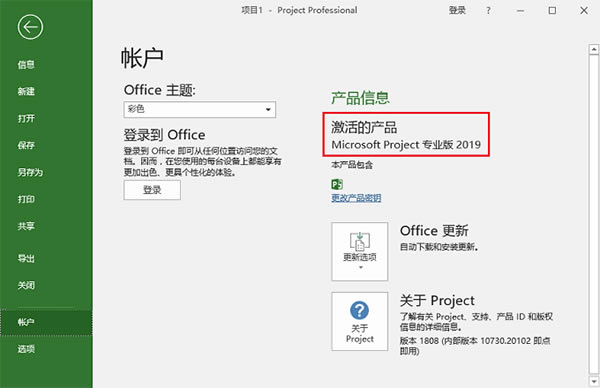
软件功能
一、使用下拉菜单链接任务
project2019无需再记住要链接到的任务的 ID。反之,如果选择“前置任务”列中的单元格,然后选择向下箭头,将看到项目中所有任务的列表。任务层次结构和顺序与项目完全匹配,使你能够轻松滚动到右侧的任务,并选择旁边的复选框。
此外,还可从“后续任务”列中的同类下拉菜单中选择任务。有关详细信息,请参阅链接项目中的任务。
二、任务摘要名称字段
如果任务列表较长,可能很难了解整个项目计划中任务缩进的内容。“任务摘要名称”字段是只读字段,该字段显示任务的摘要任务的名称。将此字段添加为“任务”视图中的列,这有助于阐明项目的结构。若要添加此字段,请右键单击列标题(要添加域的位置的右侧),选择“插入列”,然后从下拉列表选择“任务摘要名称”。
三、日程表栏标签和任务进度
更轻松传达项目进度!project2019现可标记日程表栏,任务上直接显示任务进度,共享状态时可简单快速地说明计划和进行中的工作。
四、辅助功能改进
我们会不断努力,为所有客户改进 Project 的辅助功能。在project2019 中,我们设法使 Windows Narrator 和其他辅助技术更轻松地读取更多 Project 元素,并改进了对比度和键盘支持。
Project2019破解版甘特图制作方法
1、首先我们需要先准备好做甘特图的数据,先用excel表格整理好需要的数据后,再进行下一步。
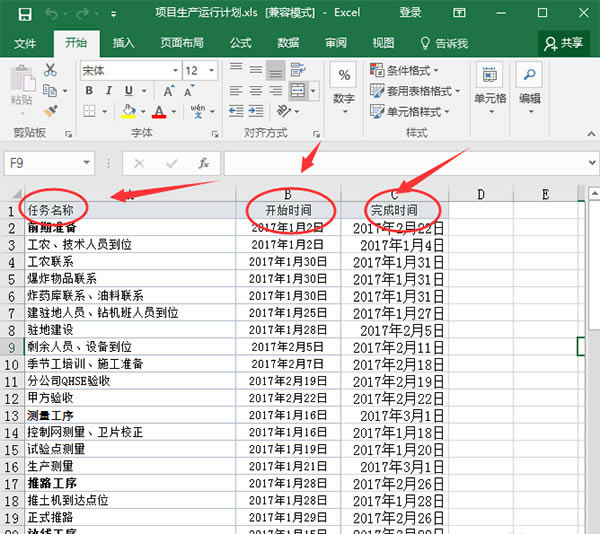
2、接下来我们打开电脑上安装好的project 2019软件,然后点击界面中的“空白项目”选项,新建一个项目。
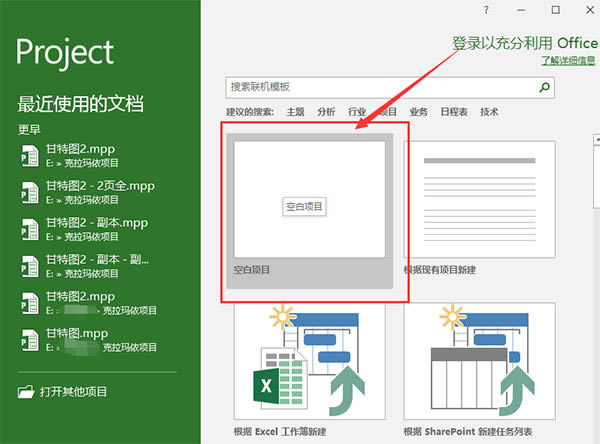
3、接下来我们将第一步中excel表中的任务名称、开始时间、完成时间按照下图中的顺序逐步复制到project 2019软件中, 复制完成后,工期会自动生成,粘贴完成后在下图中的右侧就可以显示甘特图的进度表了。
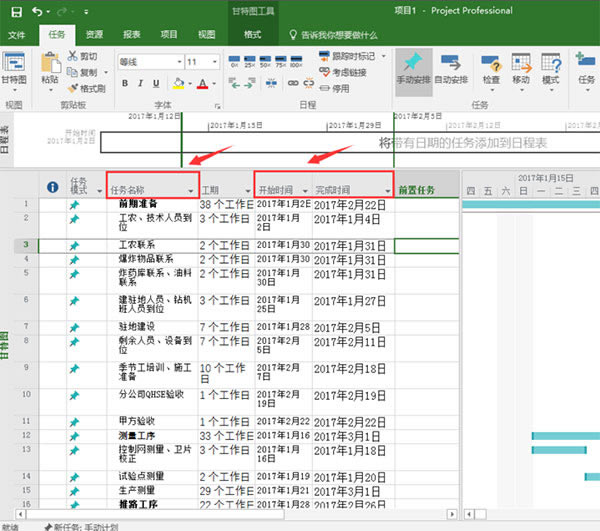
4、接下来我们点击界面上方的文件,然后在界面右侧就会出现很多的选项,我们点击“导出”选项,就可以选择导出的格式,你可以导出pdf的甘特图。如果数据量很大那么导出的时候会形成多张图,我们可以通过ps软件编辑一下就可以了。
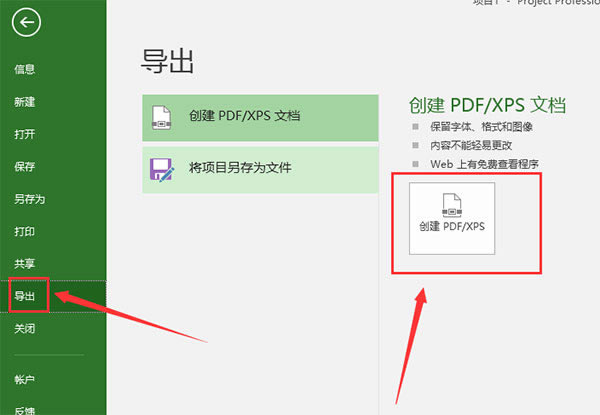
Project2019破解版入门级使用方法
一、添加任务
单击“视图”>“甘特图”。
在底部的任务列表中,第一个空的任务名称字段中键入一个名称,然后按 Enter。
需要更多信息?如果添加一次开始时间太长的任务,您还可以 ︰
1、一次添加多个任务。
2、从另一个程序剪切和粘贴列表。
3、从 SharePoint 网站导入任务列表。
二、以大纲形式组织任务
降级和升级任务以显示层次结构,即,打开您的任务列表转换为分级显示的项目。缩进的任务将成为子任务的上方,将其转换为摘要任务的任务。
1、单击“视图”>“甘特图”。
2、在“任务名称”列中,单击要降级的任务。
3、单击“任务”>“降级任务” 功能区中的“降级任务”按钮。 该任务即成为子任务。
4、单击“升级任务” 功能区上的“升级任务”按钮 ,将任务移回上方的任务等级。不再是子任务。
三、链接任务
您可以链接以显示它们的关系 (也称为任务相关性) 项目中的任意两个任务。相关性驱动的项目日程 — 后链接任务,每一个所做的更改会影响其他,这会影响下一个选项,依此类推。
1、单击“视图”>“甘特图”。
2、按住 Ctrl 并单击要链接的两个任务(在“任务名称”列中)。
3、单击“任务”>“链接选定的任务” 功能区“任务”选项卡上的“链接任务”按钮 。
四、更改视图
项目开始您尝试 true 甘特图,但必须的多个其他选项来查看您的任务和资源和如何他们在所有连接。您可以更改任何视图,以满足特定的需要。
1、单击“视图”选项卡。
2、在“任务视图”组或“资源视图”组中,单击要使用的视图。
3、要查看所有可用视图,请单击“甘特图”>“其他视图”,然后从“其他视图”对话框中的选项中进行选择。

