【石墨文档绿色纯净版】石墨文档绿色纯净版下载 v3.2.0 电脑pc版
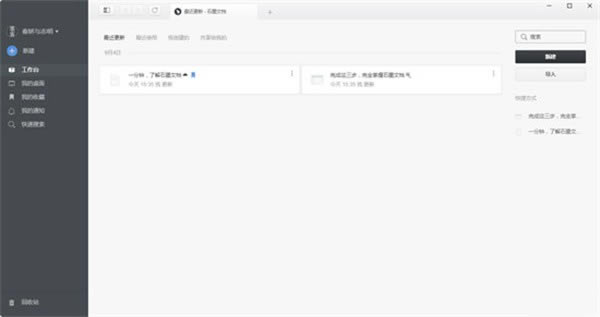
- 软件类型:办公软件
- 软件语言:简体中文
- 授权方式:免费软件
- 更新时间:2024-11-01
- 阅读次数:次
- 推荐星级:
- 运行环境:WinXP,Win7,Win10,Win11
软件介绍
石墨文档绿色纯净版是一款多人实时协作的办公软件,软件拥有非常全面的办公辅助功能,比如多人协作编辑,用户可以邀请其他人一起完成一个文档的编辑,协作办公会让撰稿和校稿等工作变得简单。划词评论功能可以让其他人在对文档整体进行分析后点评其中一些地方,这样也容易很快找到并更正不足之处。
石墨文档绿色纯净版还有实时保存功能,用户不必担心会因为突然断电之类的影响到了编辑工作,同时软件拥有的跨平台操作功能可以让用户随时随地使用软件来进行协作。软件拥有的编辑历史功能也是十分实用,随时可以查看以前的更改和什么人进行了更改。软件还有其他实用的功能就需要用户自行摸索了。
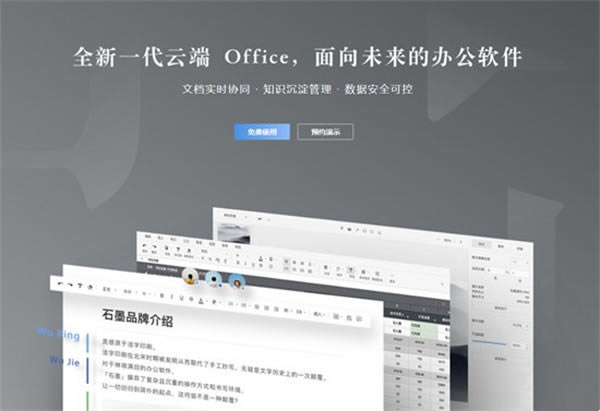
软件功能
多人协作编辑
你可以邀请他人与你协作编辑同一个文档。多人同时编辑同一个文档时,每个人正在编辑的段落前会显示各自的头像。这让协作撰稿和校稿等工作变得非常轻松。
划词评论
针对文档的某一细节内容,你可以划词评论。这非常适合运营和产品团队用来讨论方案。你也可以用@功能向小伙伴喊话或提及一个文档。
文档实时保存
所有文档都是实时保存在云端的,所以不用担心文档会丢失。
跨平台操作
石墨文档同时拥有App、网页端和微信端,你可以随时随地使用石墨文档来协作或写作。
查看编辑历史
文档的所有编辑历史都可以轻松查看,包括谁在什么时候编写、修改或删除了什么内容等。
设置文档权限
文档可以轻松分享到微信等平台,分享时可以设置文档的权限。设为“只读”时,大家仅能查看文档;设为“可写”时,大家可以查看和编辑文档。
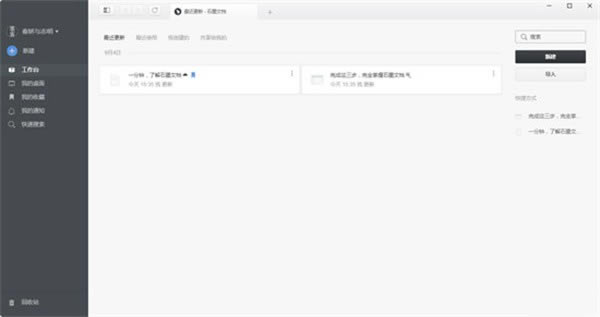
石墨文档绿色纯净版怎么编辑表格
1、石墨文档电脑版可以帮助用户更好的进行协同办公,如果你想要编辑表格,则需要新建一个表格才行,点击右上方的“新建”选项,选择其中的“表格”功能,如下图所示:
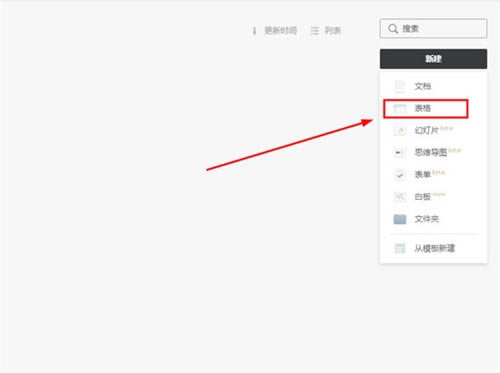
2、可以看到表格已经创建成功了,石墨文档内的表格与Excel软件操作使用起来并无太大的区别,不管是创建公式,还是针对单元格的编辑,都能够轻松实现,如下图所示:
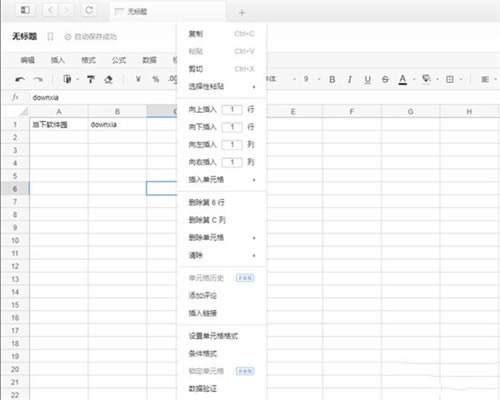
3、如果你想要对整体的表格进行编辑,还可以在上方找到编辑功能,实现撤销、重做、剪切、复制、粘贴已经查找替换等操作,如下图所示:
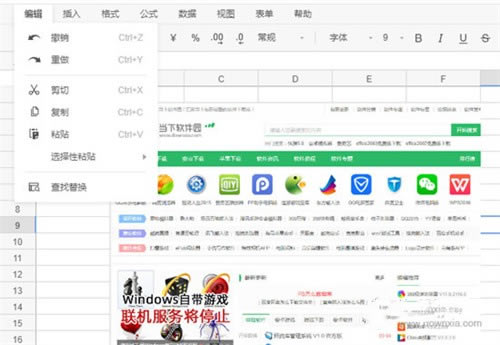
4、如果你想要往表格中插入图片,只需选中单元格,接着在“插入”栏中选择“单元格图片”或“浮动图片”选项,最后选择想要插入的图片即可,如下图所示:
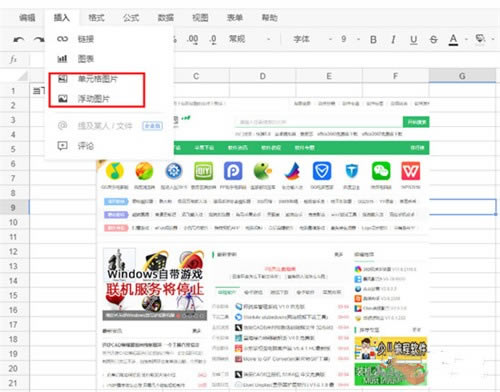
石墨文档绿色纯净版怎么分享链接
1、用户在石墨文档电脑版中对成功编辑完文档、表格等内容后,当然是要分享此文件啦,用户可以在右上方找到“分享”功能选项,用户可以选择复制链接、复制二维码的形式进行分享
2、大家在利用微信扫描二维码后,将会进入到此文档的阅读界面,如果你想要对此文档进行编辑,则需要下载石墨文档APP才能够进行编辑
3、说完了二维码分享方式后,下面再来说说复制链接的进行分享方法,将“公开分享”勾选起来,否则此链接将只有作者本人才能够观看,开启此功能后,弹出已开启的提示,根据自己的需要更改链接权限,其中“是否需要密码访问”与“是否仅限企业成员访问”功能则需要升级为企业版才行
石墨文档绿色纯净版如何加好友
1、很多用户在石墨文档中不知道怎么添加好友,下面小编就来教教大家具体的操作方法,首先需要新建一个任意类型的文档,接着在右上方找到“协作”功能,用户可以在搜索栏中输入手机号、邮箱号、姓名进行搜索
2、用户在搜索的时候,需要输入整个手机、邮箱、姓名,出现待接受邀请的好友后,点击“邀请”选项即可
3、用户在上一步进行邀请后,根据自己的需要对此用户设置对应的权限,编辑、评论或阅读全都任你选择;除了上面直接搜索的方法外,大家还可以利用扫码的形式添加好友,将鼠标移动到添加微信好友上,扫描二维码发送给好友
石墨文档绿色纯净版常见问题
1、如何添加成员到共享文件夹?
打开石墨桌面,将鼠标悬浮在文件夹上,点击文件夹右下角的「 设置 」(小齿轮 )按钮,然后选择「 协作 」,如下图所示:
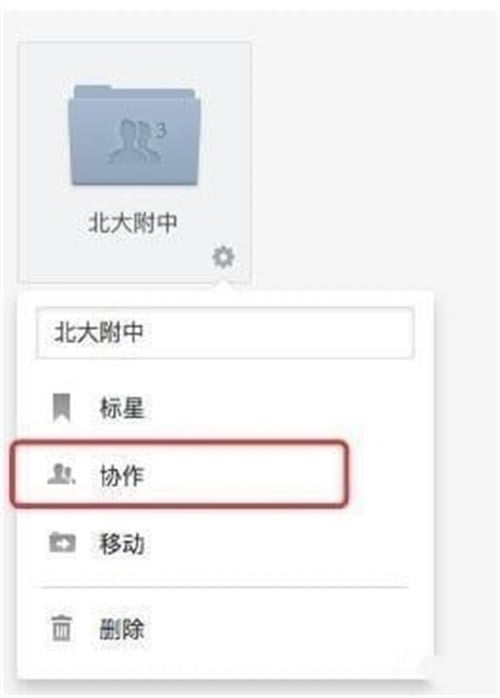
可以选择三种添加方式:
支持快捷添加「 最近 」使用或「 企业成员 」;
支持输入邮箱、昵称查找,进行邮箱邀请;
支持扫描二维码,直接邀请微信好友。
如下图所示:
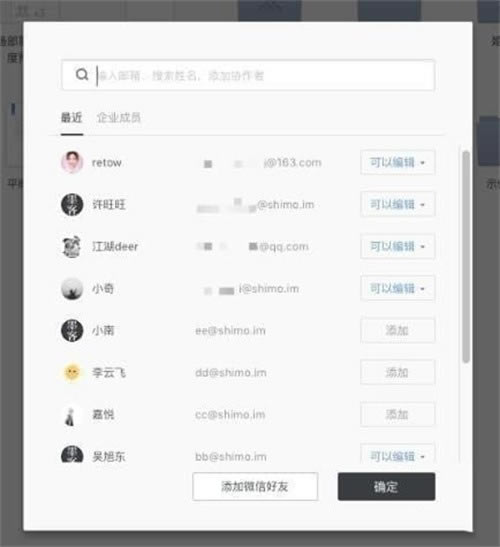
2、如何移动文档?
方法一:通过鼠标拖拽的方式
如何将文档移动到文件夹里?
用鼠标将“测试文档”拖拽到“石墨文档”文件夹上即可,如图:
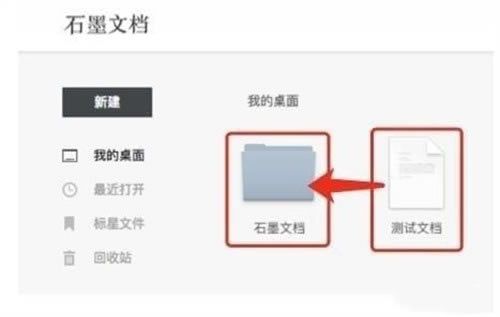
如何将已在文件夹里的文档移动到另一个文件夹里?
将已在文件夹里的“文档”用鼠标拖拽到“我的桌面”上,然后在回到“我的桌面”找到“文档”拖拽到您需要移动的文件夹里即可,如图:
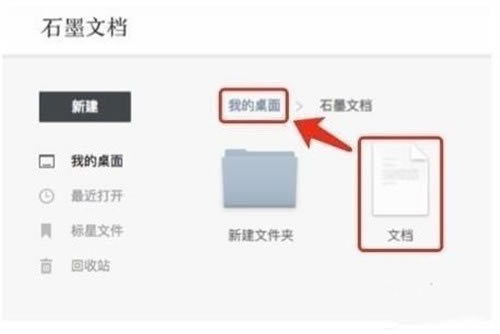
方法二:直接定位目标文件夹
将鼠标放置在要移动的文档/表格,点击右下角的「 齿轮设置 」按钮,选择「 移动 」:
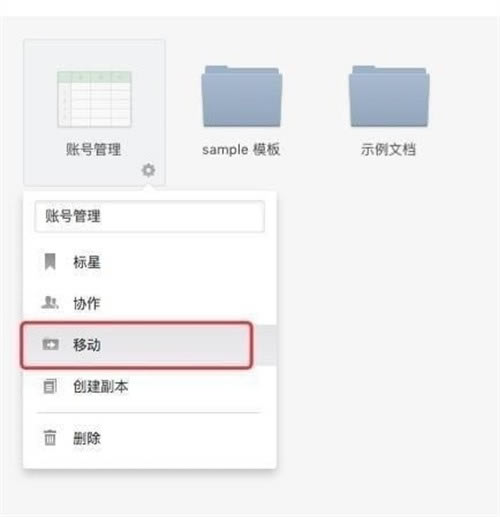
然后选择目标文件夹即可,如下图:
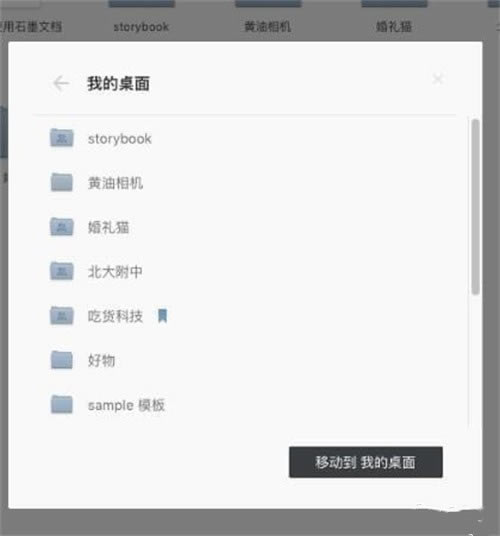
3、石墨表格主要有哪些功能?
通用的表格编辑功能石墨表格都有。
基础功能包括:字号、粗体、斜体、中划线、下划线、字体颜色、背景颜色、边框线、合并单元格、水平对齐、垂直对齐、文本换行、排序、筛选、冻结、公式、插入超链接、条件格式、上传图片、查找替换、跨 sheet 引用等。
升级功能包括:多人协作编辑表格、查看表格历史、创建任意时刻的表格版本。

