【Office2007免安装绿色版】Office2007免安装绿色版下载 电脑pc版
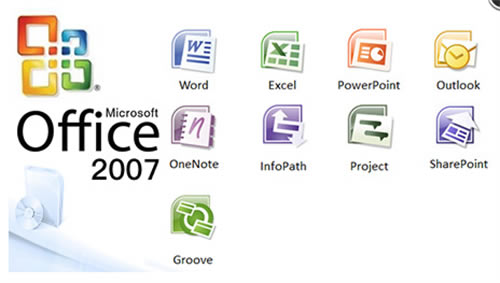
- 软件类型:办公软件
- 软件语言:简体中文
- 授权方式:免费软件
- 更新时间:2024-11-04
- 阅读次数:次
- 推荐星级:
- 运行环境:WinXP,Win7,Win10,Win11
软件介绍
Office2007免安装绿色版是一款非常好用的办公软件工具包,软件集合了拥有Word、Excel、PowerPoint、Outlook、Access等所有Office组件,还重新设计与改进了一些常用的功能,让用户的工作流程变得更加简单,有效地提高用户的工作效率。
Office2007免安装绿色版采用全新的用户界面,并且简化了工作区,让常用功能变得更易使用,帮助用户简化了原本繁琐的工作流程,大大提升了工作效率。
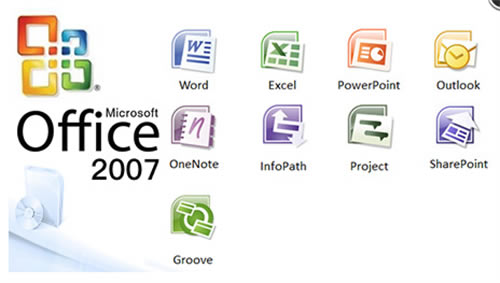
软件特色
1、office2007官方免费完整版更集成有Outlook手机短信/彩信服务、新中文拼音输入法MSPY 2007以及特别为本地用户开发的Office功能。
2、全新的界面:菜单、工具条已经成为历史,取而代之的是功能区,大量图标和命令组织到多个选项卡中,形成带状区域,office2007还有快速访问工具栏、画廊等。
3、新的文件格式:不同于Office2003或更早版本的二进制文件格式,office2007官方下载免费完整版文件都是基于XML格式。若经常与Office以前版本的用户分享文件,一定要注意新旧文件格式的转换。
4、新的图形工具:office2007新的SmartArt工具,为Office文档创建清晰的过程图、流程图和其他业务相关的图表。
5、安全与隐私功能:因特网支持:可把Office文档保存成网页,同时可以用Word为网上博客发帖。
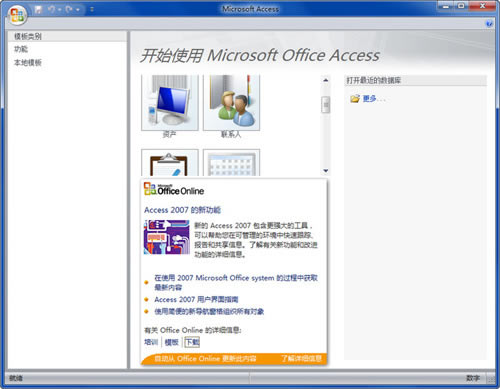
office2007使用技巧汇总
1、发挥自定义快速访问工具栏作用(以word为例说明,其他程序参照此步骤)
依次点击 office按钮——word选项,在word选项对话框中,依次点击“自定义”—将“在功能区下方显示快速工具访问栏”前边打勾,就可调出快速访问栏。在快速访问栏预设了常用的一些操作,如新建、保存等一些常用操作,只需将它前面选项打勾,就可出现在快速访问栏。如果右边下拉选项“其他命令”来根据需要增加。
2、关闭功能区:
很显然office的功能区占去了屏幕很大一部分,我们可能通过“自定义快速访问工具栏”右边下拉选项中的功能区最小化让功能区给编辑区腾出一些地方。
3、显示开发工具:
依次点击 office按钮——word选项,在word选项对话框中,依次点击“常用”—将“在功能区下方显示开发工具”前边打勾,
4、使用快捷键
在Word 2007 中,只要一按下Alt键,菜单栏之上的按钮或菜单项就会显示各自的快捷方式
像“文件”、“开始”、“插入”、“页面布局”、“引用”、“邮件”、“审阅”、“视图”等还有分支(项)的,可以根据图示按下对应的字母或字母+数字键显示相应的快捷键。比如想要显示“开始”菜单下各分支的快捷键,先后按下Alt、Y及数字1键即可,之后再根据需要选择相应的按键。其它项可以依此类推。
5、快速启动Microsoft Office 2007组件程序
其实只要按下Win+R键,输入:winword(或excel、infopath、outlook、powerpnt)可分别快速启动对应的 Word(Excel、InfoPath、Outlook、PowerPoint)。
6、自定制用户界面
打开“Word选项→个性化设置”窗口,在“配色方案”下拉列表框中手工指定Office 2007所使用的配色方案即可,当然你也可以在其他组件中进行类似的设置,一次设置即可在所有组件中生效。
7、快速返回黙认格式
Office2007的“开始”标签页下的工具栏中出现了许多过去被用户所忽略的功能按钮,例如Word 2007中的下标、上标、更改大小写、带圈字符、清除格式、拼音指南、字符加框等,这些按钮虽然在以前的版本中通过手工添加也可以使其出现在工具栏中,而现在直接单击就可以使用,绝对是更为方便了。
8、保持兼容性
以Word 2007为例,切换到“Word选项一保存”标签页,在“将文件保存为此格式”下拉列表框中选择“Word97-2003文档(*.doc)”即可,其他组件例如Excel、PowerPoint可以进行类似的设置。
9、从图标可以看出秘密
只要将查看方式设置为除了“列表”和“详细方式”以外的选项,就可以从图标上看出其中的秘密可以看到Office2003格式的文档(*.doc)会在图标中显示“2003”的字样,而Office 2007格式的文档(*.docx)则没有这个“2003”。
10、实时预览文档格式
“Word选项→个性化设置”标签页下勾选“启用实时预览”复选框,确认后即可生效。
11、word也能写博客
首先在Word中完成博客日志的相关内容,然后单击Office开始按钮,从“发布”菜单下选择“博客”命令,程序首先会提示注册博客并进行登录,,完成编辑工作后,如果没有什么错误的话,就可以发布到博客站点。
12、输出为PDF格式
打开任何一个Office2007组件,都可以单击开始按钮,然后在“另存为”菜单下选择“发布为PDF或XPS”命令,按照程序提示操作即可,单击“选项”按钮还可以对范围、发布选项、非打印信息进行更广泛的设置,而且所输出的PDF文档可以在AdobeAcro-batReader等软件中正常浏览。
13、专业的条件格式化
Excel 2007新增加了功能更强大的条件性格式化功能(,在“条件格式”下拉菜单中增加了“图标集”的功能,在这里可以找到许多非常形象化的图标,例如将某些不符合条件的单元格设置为红灯或小红旗,看起来分外醒目。
14、图片快速生成幻灯片
在PowerPoint2007的“插入”标签页下,我们可以找到一个名为“相册”的功能按钮,相信大多数朋友应该会知道它的功能,在下拉菜单中选择“新建相册”,将指定的图片添加到相册列表中,然后单击窗口右下角的“创建”按钮,很快就可以快速生成幻灯片进行展示,这个功能可以说是相当的实用。
15、在Outlook中制订完美计划
在默认设置下,我们在Outlook2007中看到的三栏式界面,最显著的变化是右侧增加了一个日历窗格,上面一栏显示的是当前的日期(有日、周、月等3种不同的显示模式),下面一栏则集中了当天的所有约会、任务、事件,看起来非常直观,对商务用户来说,如果你每天的事务非常繁忙,那么仅仅借助Outlook2007就可以完成。
16、订阅RSS
现在,我们可以在Outlook2007中直接订阅RSS新闻。选中左侧导航栏下文件夹中的RSS源,右击选择“添加新RSS源”,此时会弹出一个“新建RSS源”的小小对话框,在这里将RSS源的页面地址复制进去,确认后即可生效。
17、onenote2007截屏功能:
是Window图标按钮加S健,在图形截取和网页截取中非常实用。 18、word2007编辑更加人性化:
word中,在输入一连串的文字上鼠标选中后稍作停顿,在文字上方会出现文字常用编辑按钮,而不需要将鼠标再移到上面去点工具按钮
19、更直观地比较文档内容
Office Word 2007 增强的“比较”文档功能,可以更加直观的浏览文档修订前、后的不同。
首先,单击功能区中的“审阅”标签,然后单击“比较”选项组中的“比较”按钮,并在其下拉菜单中执行“比较”命令,打开“比较文档”对话框。选择所要比较的“原文档”和“修订的文档”。
20、轻松解决语言障碍
在 Office Word 2007 中提供了强大的语言支持功能,可以更有效的帮助用户无障碍地阅读文档。比如:当我们遇到不熟悉的单词或短语时,可以在该文档内容上单击鼠标右键,执行“翻译”命令,打开相应的翻译屏幕提示。
将鼠标移动的单词或短语的上方,就可以即时看到翻译的结果。 21、excel2007数据如何让foxpro共享
可以在先另存为excel95文件格式,然后在foxpro里边导入excel95文件

