【腾讯会议电脑官方版本下载】腾讯会议电脑官方版本 v3.14.7.423 最新版
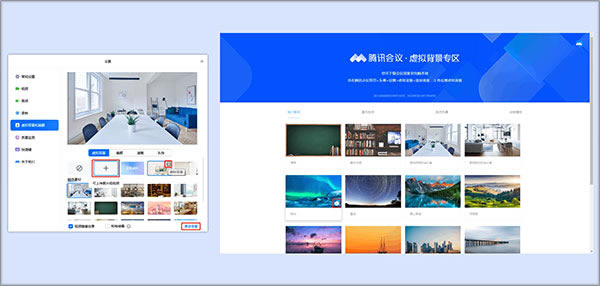
- 软件类型:办公软件
- 软件语言:简体中文
- 授权方式:免费软件
- 更新时间:2024-11-04
- 阅读次数:次
- 推荐星级:
- 运行环境:WinXP,Win7,Win10,Win11
软件介绍
腾讯会议电脑官方版是腾讯云旗下的一款办公软件。说是办公软件也并不完全准确,因为它对于学生们来说也有很大的帮助~你有没有经历过休息日在家却临时增加一场非常重要的会议呢?你有没有体会过学校放假却突然提出要上网课呢?遇到这种状况就非常适合使用这款软件哦~
用户们可以使用这款软件进行线上会议,极其高清的视频可以让你看的更加清楚,还可以共享屏幕,会议讲解、课堂重点可以直观的展示出来~最重要的是视频还支持美颜滤镜哦,让你随时都可以美美的!
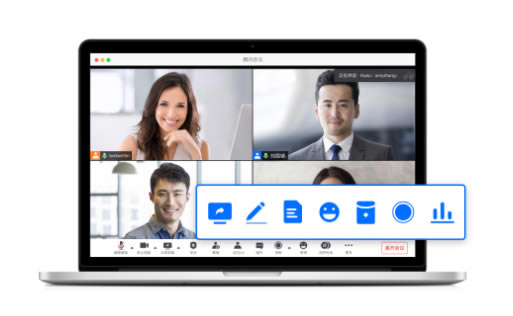
软件特色
1、高清音视频会议一键上会
支持加入会议与发起快速会议,快速连接内外部合作伙伴
1080P 高清画质,智能音视频降噪,畅享极致流畅体验
2、屏幕共享,轻松灵活分享
支持HDMI、小辫子、Airplay、超声波等多种屏幕共享形式
可选择共享桌面或指定应用
支持多人互动批注
3、协作白板,不错过任何想法
支持离线、会中白板,支持同时展开多块白板
支持扫码上传图片至白板,丰富画板工具满足协作需求
保存、分享更轻松便捷
4、多屏展示,畅享沉浸式协作
支持双屏同显、双屏异显,满足多内容演示需求,让数据对比及内容演示一目了然
主屏支持异地书写、互动批注,畅享沉浸式协作,讨论决策更高效
5、集中式后台,管理省时省力
企业管理员可对本企业所有设备进行远程集中化管理,包括使用数据、设备运维、软件升级、异常告警等,节约管控成本
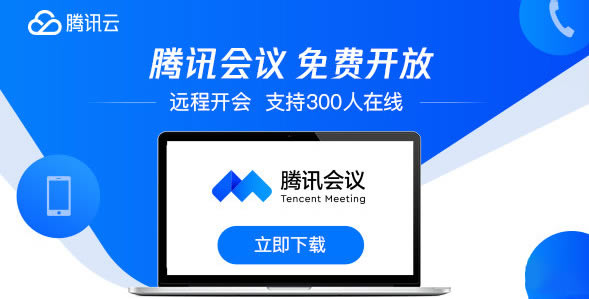
软件功能
一、会开会,让协作更高效
1、共享屏幕
一键共享手机、电脑屏幕,与您的好友在线批注内容,会议信息便捷保存
2、会议白板
提供激光笔、画笔、文本、图形等多种工具辅助演示
3、内容共创
与腾讯文档打通,支持投屏状态下多人在线协同编辑
4、在线投票
会议分歧快速决策,一键发起实名/匿名投投票
5、会议弹幕
无须打开独立聊天窗口,投屏时也可以快速获取与会者消息
6、会议红包
与微信钱包直接绑定,会到酣时发个红包助助兴
7、字幕 & 实时转写
对话内容实时转录,随时回顾不漏项
8、会议录制
支持云端录制与本地录制,重要会议内容一键存档
9、会议纪要
智能转写会议内容,自动提炼会议关键词,复盘开会不扯皮
二、会开会,让会议更有序
1、分组讨论
一键智能分组,小组讨论语音独立清晰
2、会议管控
提供独立等候室,确保核心问题核心人员讨论;会中提供指定闭麦功能,会议期间不再聒噪
3、布局控制
自定义会议布局,多种模式随心切换,确保不同多场景下有序展示
三、会开会,畅享沉浸式体验
1、AI美颜+滤镜
多款美颜、滤镜供您选择,定制化您的会议形象
2、虚拟背景
支持自定义会议背景,打造个性化企业品牌
3、会聚模式
人像一键同框,同时支持展示共享屏幕,畅享沉浸式体验
四、会开会,让会议更安全
1、专业安全认证
获得等保2.0三级证书、可信云、SOC2 Type2等专业认证,安全实力得到广泛认可
2、多重安全防护
会议密码、锁定会议、屏幕共享水印等功能有效防止信息泄露
3、微信特邀会议
仅限微信受邀成员参会,有效防止不相干的人误入会议
4、企业专享升级保护
企业版专享SSO登录、黑白名单限制,升级守护企业会议安全
腾讯会议电脑官方版如何设置虚拟背景
一、会前设置
①您可以在客户端主界面点击【设置】->【虚拟背景和美颜】->在「虚拟背景」中选择系统预存的图片或视频作为会议虚拟背景,也可以选择背景虚化,并在预览视窗中浏览效果,确认背景后,返回主界面即默认应用所选背景。
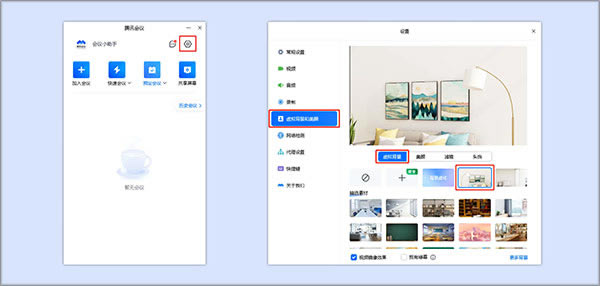
②如果您已安装实体绿幕,请勾选【我有绿幕】->【确认开启】,随后通过【取色器】在预览窗口中选取需要去除的背景色。若取色不准确,可以使用【重置】回到推荐颜色。
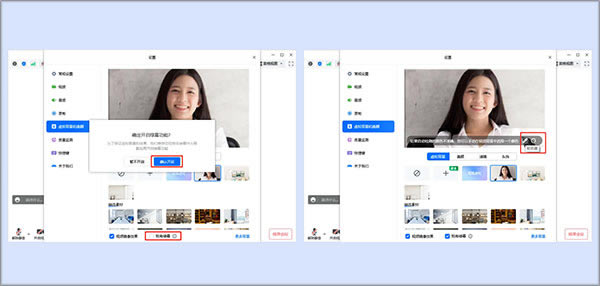
二、会中设置
您可以在会中,点击底部工具栏【开启视频】旁的三角按钮->【虚拟背景和美颜】->在「虚拟背景」中选择系统预存的图片或视频作为会议虚拟背景,也可以选择背景虚化,并在预览视窗中浏览效果,确认背景后,返回会中主界面即默认应用所选背景。
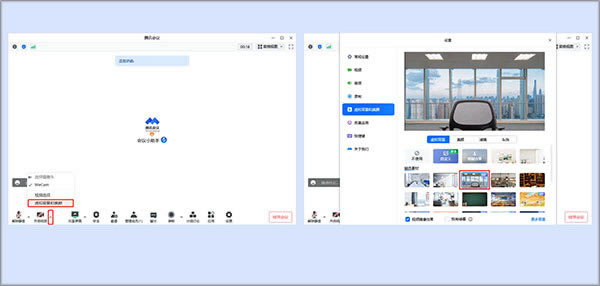
三、添加虚拟背景
①您可以在虚拟背景设置页面,点击【添加背景】上传自定义图片/视频作为您的会议虚拟背景;
②您也可以点击【更多背景】访问腾讯会议虚拟背景库,选择您喜欢的会议背景下载至电脑本地,并在虚拟背景设置页面,点击【添加背景】上传虚拟背景;
③如果您想要删除添加的背景,则点击图片右上角的“删除”即可。
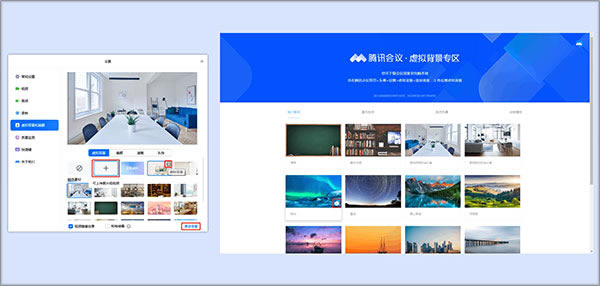
四、上传的内容要求
1、自定义虚拟背景图片
①格式:jpg、bmp、png;
②分辨率:1920x1080及以下;
③大小:20M以内;
④长宽比:0.01~100,推荐16:9;
⑥数量:Android/iOS 30张;macOS/Windows 30张。
2、企业虚拟背景图片
①格式:png、jpg;
②桌面端分辨率:1920x1080;
③移动端分辨率:1080x1920;
④大小:5120k以内;
⑤数量:3.8.0以上版本的用户,桌面端、移动端各支持显示30张企业设置虚拟背景。
3、视频
①格式:mov、mp4;(目前仅支持桌面端)
②分辨率:1920x1080及以下;
③大小:20M及以下。
腾讯会议电脑官方版常见问题
主持人权限
1、发起会议后,如何邀请他人?
发起会议后,在会议中界面,点击下方菜单栏的“邀请”按钮,复制邀请信息,即可通过QQ、微信、企业微信、邮件等发送给与会成员,同时您还可以通过拨号的方式,邀请成员使用座机或手机加入会议。
2、我是主持人,如何转让主持人身份?
会议中界面点击“管理成员”按钮,点击想要移交主持人的成员的“更多”按钮,在弹出的选项栏里选择“转让主持人”即可。
3、我是主持人,怎样静音入会成员?
会议中界面点击“管理成员”按钮,可选择全体静音或静音某个入会成员。
4、我是主持人,怎样解除他人静音?
当收到与会成员申请解除静音提示时,可选择同意进行解除,在“管理成员”界面可选择主动解除全体静音或主动解除某个成员静音。
异常提示
1、网络不给力,请检查网络设置
当您使用腾讯会议过程中,出现如上提示,请检查您的网络情况,以及是否允许腾讯会议使用蜂窝网络,如果网络正常,请重新打开腾讯会议尝试。
2、会议已过期
当您加入会议时,出现如上提示,则该会议已经结束,请联系会议发起人获取相关信息。
3、会议不存在
当您加入会议时,出现如上提示,请核对您的9位会议号码是否输入正确,如果重试依然出现上述提示,请联系会议发起者确认是否使用的腾讯会议。
4、会议已结束
当您加入会议时,出现上述提示,则该会议已经结束。
5、创建会议超出当日会议上限
当您加入会议时,出现上述提示,则该会议已经结束。
屏幕文档共享
共享屏幕时,如何只共享一个窗口,而不是整个桌面?
腾讯会议支持桌面全屏/程序窗口两种模式共享屏幕,点击屏幕下方菜单栏“共享屏幕”按键,选择您要共享的程序窗口,即可实现单个窗口屏幕共享。
视频、音频
1、为什么视频无法正常开启?
请先确保其他程序没有关闭摄像头;重新启动您的电脑,确保没有其他程序启动了摄像头;更新您的摄像头驱动。
2、我只想看别人共享的屏幕,不想看对方视频画面,要怎么办?
点击屏幕下方菜单栏“设置”按键,打开“语音模式”,即可停止接受其他成员视频,只保留共享屏幕。
3、我在开一个重要会议,但是背景很杂乱,怎么办?
点击屏幕下方菜单栏“设置”按键,打开“背景虚化”,即可将身后背景虚化模糊,突出参会者。
4、进行会议时,为什么我听不到其他与会者的声音?
请根据以下步骤进行排查:请先检查屏幕下方菜单栏,是否已开启静音,若被主持人静音,请申请解除静音;点击屏幕下方菜单栏“设置”按键,选择麦克风,点击“测试”按钮,开始说话测试,绿色指示条跳动表示麦克风正常收音;若不能,请在扬声器下拉菜单中选择其他扬声设备进行测试。

