【Office2021小型企业版】Office2021小型企业版下载 v16.0.14701 电脑pc版
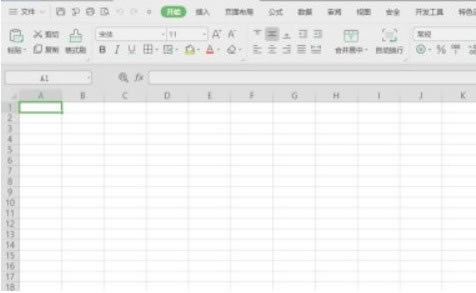
- 软件类型:办公软件
- 软件语言:简体中文
- 授权方式:免费软件
- 更新时间:2024-11-05
- 阅读次数:次
- 推荐星级:
- 运行环境:WinXP,Win7,Win10,Win11
软件介绍
在办公软件中,微软office当之无愧的行业第一,历经多年的发展,它的功能不断完善,加之各种第三方插件的增强与扩展,使它成为许多办公人士不可或缺的首选办公软件,今天小编为大家带来是office2021小型企业版,该应用包含了平时都会用到的Word、PowerPoint、EXcel、Qutlook等组件,还支持每个独立的软件单独打开进行使用,完全提升了用户的工作效率。
office2021小型企业版是专为小型企业准备的一个版本,它强大的功能使得公司员工都能很好的进行办公,大大提升了员工的工作效率,公司项目也能尽快的完成,是公司办公不可缺少的独家秘方呢!
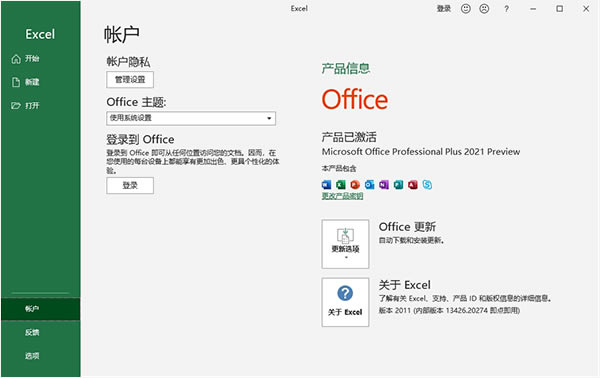
软件特色
1、发现改进的搜索和导航体验利用Word2021,可更加便捷地查找信息。利用新增的改进查找体验,您可以按照图形、表、脚注和注释来查找内容。改进的导航窗格为您提供了文档的直观表示形式,这样就可以对所需内容进行快速浏览、排序和查找。
2、与他人同步工作
Word2021重新定义了人们一起处理某个文档的方式。利用共同创作功能,您可以编辑论文,同时与他人分享您的思想观点。对于企业和组织来说,与OfficeCommunicator的集成,使用户能够查看与其一起编写文档的某个人是否空闲,并在不离开Word的情况下轻松启动会话。
3、几乎可从在任何地点访问和共享文档
联机发布文档,然后通过您的计算机或基于WindowsMobile的Smartphone在任何地方访问、查看和编辑这些文档。通过Word2021,您可以在多个地点和多种设备上获得一流的文档体验
软件功能
1、大为改善的操作界面
office2021专业增强版对操作界面作出了极大的改进,将Office2021文件打开起始时的3D带状图像取消了,增加了大片的单一的图像。Office2021的改善并仅做了一些浅表的工作。其中的“文件选项卡”已经是一种的新的面貌,用户们操作起来更加高效。例如,当用户想创建一个新的文档,他就能看到许多可用模板的预览图像。
2、PDF文档完全编辑
PDF文档实在令人头疼,说它令人头疼是因为这种文档在工作中使用有诸多不便。即使用户想从PDF文档中截取一些格式化或非格式化的文本都令人抓狂。不过有新版的套件,这种问题将不再是问题了。套件中的Word能够打开PDF类型的文件,并且用户能够随心所欲地对其进行编辑。可以以PDF文件保存修改之后的结果或者以Word支持的任何文件类型进行保存。
3、自动创建书签
这是一项新增的功能,对于那些与篇幅巨大的Word文档打交道的人而言,这无疑会提高他们的工作效率。用户可以直接定位到上一次工作或者浏览的页面,无需拖动“滚动条”。
4、内置图像搜索功能
在网络上搜索出图片然后插入到PowerPoint演示文稿中并不轻松。微软也考虑到了用户这方面的需求,用户只需在软件中就能使用必应搜索找到合适的图片,然后将其插入到任何Office文档中。
5、Excel快速分析工具
对于大多数用户而言,用好的方法来分析数据和呈现出数据一直是一个令人头疼的问题。Office2021有了Excel快速分析工具,这问题就变得简单多了,用户输入数据后,Excel将会提供一些建议来更好地格式化、分析以及呈现出数据等等。即使是一些资深Excel用户都会非常喜欢这一功能。
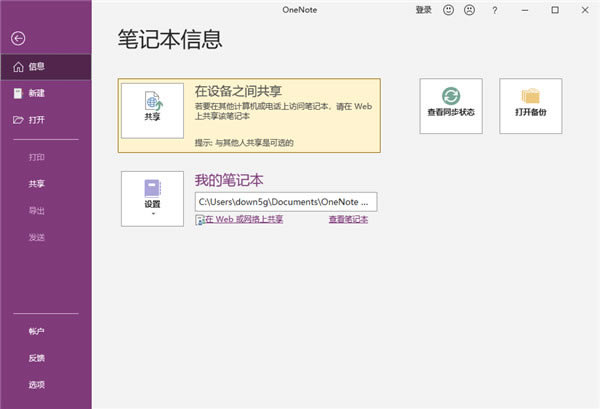
office2021密钥
XNTT9-CWMM3-RM2YM-D7KB2-JB6DV
BHXN7-MQB36-MTHQ4-8MHKV-CYT9
9DP6T-9AGWG-KWV33-9MPC8-JDCVF
7G2HE-JR8KL-ABB9D-Y7789-GLNFL
U2PWU-H7D9H-69T3B-JEYC2-3R2NG
R8R8P-MTT6F-KLRPM-J7CAB-PJM8C
怎么在excel中制作表格
1、先新建一个excel空白文档
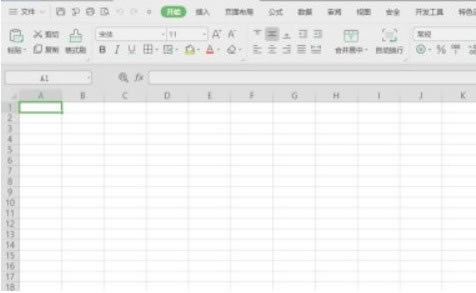
2、然后规划一下要制作什么样格式的数据,一般第一行都是标题或者是表头
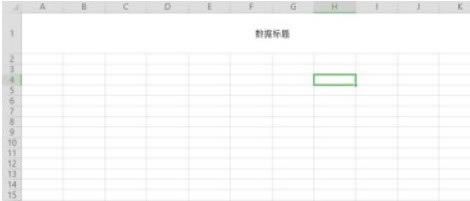
3、规划好表格后,然后就开始制作表格了,首先选择需要的表格行数和列数,右键,选择设置单元格格式,选择边框——预置,再根据自己的情况选择外边框,内部边框等
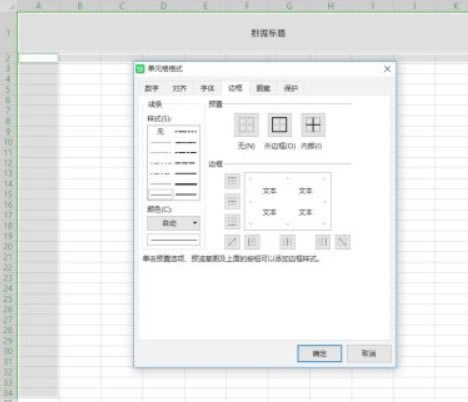
4、设置完边框后,然后设置标题栏,先选中要设置标题栏的单元格
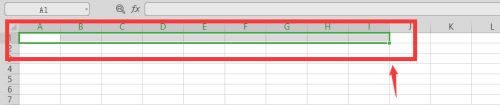
5、然后在菜单栏中选择开始下面的合并居中工具,点击一下,就合并了当前选择的单元格
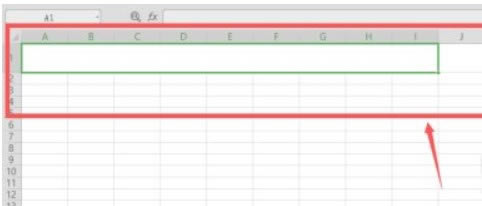
6、设置完标题后,其他单元格基本也是差不多的设置,完成后点击确定即可
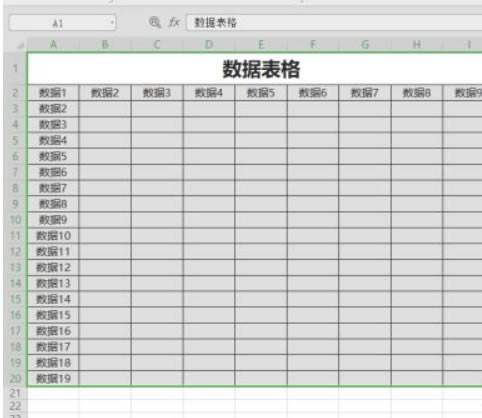
如何在段落之后加一条横线
在桌面上新建一个word文档,打开之后输入一个段落的文字。
1、把鼠标放在段落的最尾处,开始处找到绘制表格的图标,下拉选择“边框与底纹”;
2、打开“边框与底纹”,有三个选项,选择第一个“边框”,我们看到最后有个应用于哪些范围,我们下拉后选择应用于“段落”。
3、然后再按步骤选择横线的“样式”、“颜色”、“宽度”,右边的预览都会显示所选择的预览结果。这个预览结果是四边边框的。我们只需要下划线就可以了。
4、我们把上、左、右三条边框线点击不显示即可。预览结果里就会只显示有一条下划线了。
5、点击确定之后,回到word编辑页面,我们可以看到单独针对一个段落产生的下划线已经做好啦!
怎么让Excel以只读方式打开
有了Exce的帮助,用户的实际工作效率得到了很大的提升,工作时间也被缩短了,这些都是由于用户掌握了相应的实用技巧才会实现的,如果你还是一个Excel2016的新手用户的话,那么,下面的技巧就一定不能错过了。
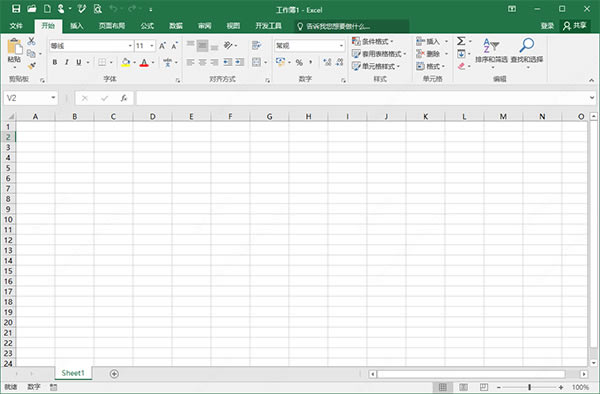
事实上,在office 2016工作表的编辑过程当中,用户是可以以只读方式来打开Excel工作表的,从而实现对表格文件的纯粹性阅读,而不进行任何的修改,它的操作步骤如下:首先,将电脑当中的Excel2016软件打开,并在其左侧窗格当中的“打开其它工作薄”进行点击,然后就会有相应的页面跳出,将其中的“浏览”命令进行点击,然后就会有“打开”对话框弹出来了,在该对话框当中,用户需要找到存放Excel工作表的目录,然后把Excel工作表进行选中,然后将“打开”旁边的下拉按钮进行点击,并在弹出来的菜单当中,对“以只读方式打开(R)”选项进行点击,最后,用户回到Excel2016编辑窗口,就能够看到工作表是以“只读”方式打开的了。

