【PDFelement专业版】PDFelement专业版下载 v9.3.0.2023 中文版
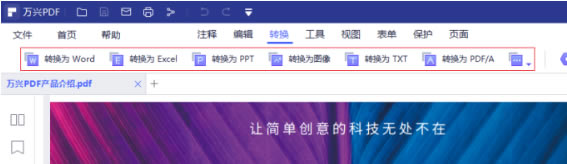
- 软件类型:办公软件
- 软件语言:简体中文
- 授权方式:免费软件
- 更新时间:2024-11-06
- 阅读次数:次
- 推荐星级:
- 运行环境:WinXP,Win7,Win10,Win11
软件介绍
PDFelement专业版是一款好用的在线PDF文档编辑软件,一款能够让用户在电脑上轻松完成PDF文件的修改和创建,让你的使用变得更简单,轻松实现最简单的PDF各种操作。PDFelement中文版完美适配各种操作系统,用户可以在这里导入自己的PDF文件,提供了便捷的操作工具栏,用户可以在这里一站式编辑,简简单单的操作,适用范围更广。
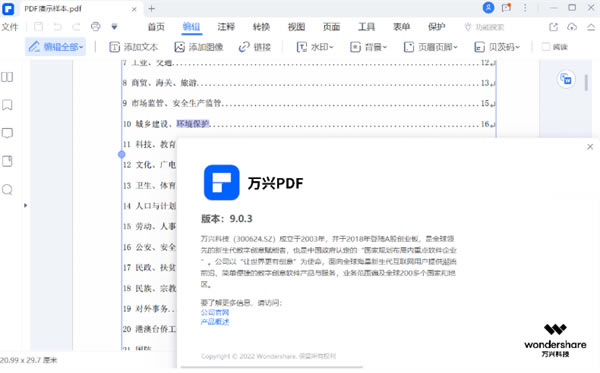
PDFelement专业版中文版提供了多种操作方式,支持创建、编辑、转换、签名、压缩、合并、比较等等,以简约风格及强大的功能在国外名声大噪。
PDFelement专业版特色
? 支持PDF文档或PDF扫描件转换为RTF/Word/Excel/PPT/EPUB/HTML/Text/图片等常用格式
? 无损转换PDF文档,转换的PDF文件还原程度高,号称能够最大程度的保留原有是布局不改变
? 表单处理功能:可一键识别表单填写区域,支持数据识别,生成表格文档,批量处理PDF表单
? 数据提取功能:表单归档和数据录入,自动识别可填写表单域,无需转换格式,即可直接填写
? 定义表单选项形式,比如:文本字段,复选框,单选按钮,组合框,列表框,按钮或签名域
? 编辑功能,能让用户直接在PDF中进行文字编辑,跟使用Word一样
? 注释工具:包括高亮、下划线、删除线、画笔、签章、文本标注等
? OCR字符识别技术:扫描件也可以OCR图文转换为可编辑的文档
PDFelement专业版水印怎么去除
步骤1用万兴PDF打开附有水印的文件
双击万兴PDF桌面快捷方式启动软件,点击首页的“打开文件”按钮,在弹出的窗口中选择我们要修改的PDF文件后点击“打开”,如图所示,我们打开“Raise Energy.pdf”这个文件。打开后软件将会自动呈现文件的第一页。
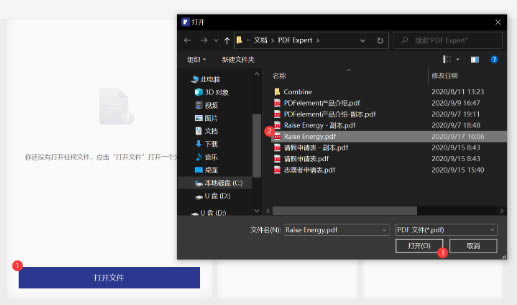
步骤2查看水印
打开文件后,可以清除看到文档中间位置放置有水印。
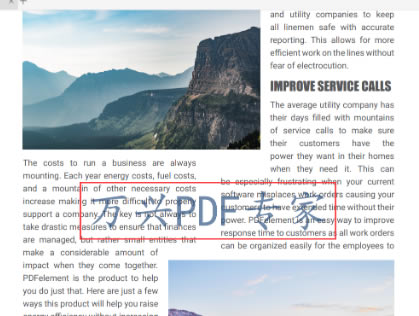
步骤3删除水印
请点击工具栏处的“编辑”选项卡,然后在编辑菜单中选择“水印”,这里对于水印软件设置了“新建水印”、“更新水印”、“删除水印”三个功能,请选择“删除水印”。静待片刻,等待文档处理完毕后就可以发现文档中的水印不见了。
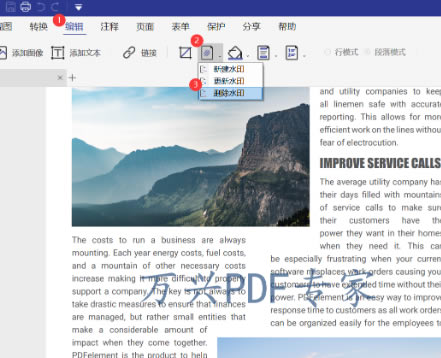
步骤4保存文件
点击“文件”选项卡下的“保存”项将文件保存到原位置,或点击“文件”选项卡下的“另存为”项,然后选择一个保存路径储存编辑后的PDF文件即可。
P.S. 请注意,使用万兴PDF试用版编辑修改PDF文件将会自动添加水印,你可以选择购买标准版或专业版去除水印并获得更为强大的PDF编辑功能
PDFelement专业版怎么转Word
1、查看和转换
在万兴PDF中打开PDF文件后,单击“首页” > “到Word”或“转到其他”按钮进行转换。
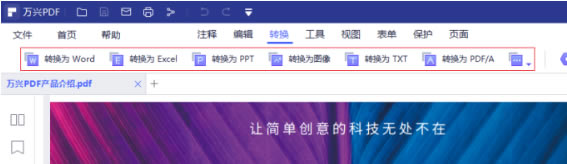
单击“文件” > “转换” > “Word”/“其他文件”按钮进行转换。
在新对话框中,您可以选择输出文件夹来保存转换后的文件。在这里,您还可以通过更改“另存为类型”选项来更改输出格式。
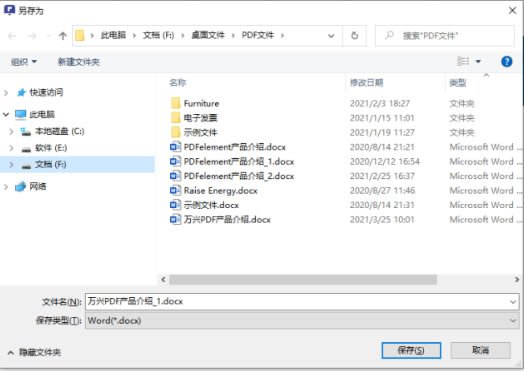
转换后,您可以直接点击路径直接打开转换文档所在的文件夹。
2、直接转换
打开程序万兴PDF后,您可以单击主页的“PDF转换”框。
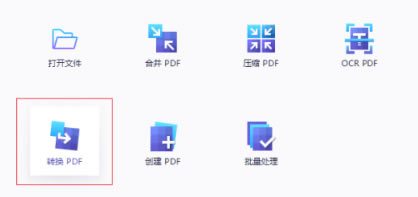
在新弹窗中,选择要转换的PDF文件。
在第二个弹出对话窗口中,请选择要保存转换文件的输出文件夹,然后根据需要选择输出格式。
转换后,您可以直接点击路径直接打开转换文档所在的文件夹。输出文件夹。
PDFelement专业版设置密码
1、检查PDF权限
某些PDF文件可能包含禁止打印,编辑,复制等操作的限制。要查看文件中列出的不同权限,请单击“文件” > “属性”> “安全”以查看列出的权限。
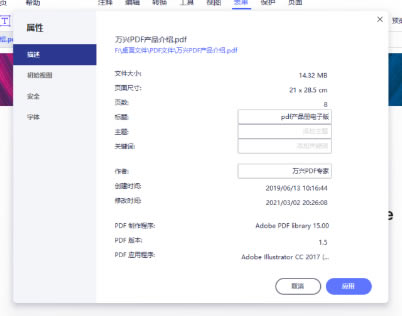
2、添加打开/权限密码
您可以向PDF文档添加密码以限制访问并限制某些功能,如打印,复制和编辑。有两种可以应用于PDF文件的密码:打开密码和权限密码。设置打开密码时,任何尝试打开PDF文件的人都必须输入您指定的密码。设置权限密码时,任何想要更改限制的用户都必须键入权限密码。请注意,如果使用两种类型的密码保护PDF,则可以使用任一密码打开PDF。
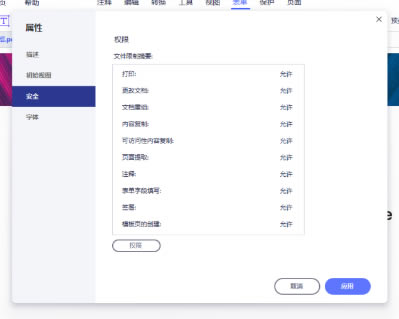
点击“保护” > “密码”按钮设置打开密码或权限密码。在新对话框中,您将获得:
打开密码设置:
需要密码才能打开文档 ————请选择要求用户输入您指定的密码来打开文档。
密码 ————按照用户必须输入的密码来打开文档。
确认密码 ————再次输入密码以确认密码。
权限密码设置:
需要密码来更改安全设置并访问特定功能 ————选择要求用户输入您指定的密码以编辑,更改或打印文档。
密码 ————按照用户必须输入的密码更改权限设置。如果文件在万兴PDF中打开,用户可以查看文件,但必须输入权限密码才能更改文件的安全和权限设置。
确认密码 ————再次输入密码以确认密码。
允许打印 ————指定允许用户使用PDF文档的打印权限。
允许更改 ————定义文档中允许哪些编辑操作。
允许内容复制 ————定义是否允许复制文本,图像和其他内容。
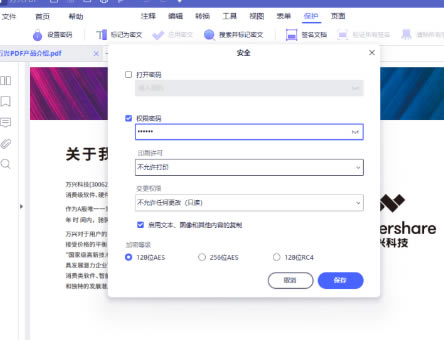
3、删除打开/权限密码
要通过万兴PDF从PDF文件中删除密码,必须有文档的权限密码。打开PDF文件后,单击“保护” > “密码”按钮,如果需要,键入权限密码,然后取消选中新对话框中的所有选项以删除密码和权限。

