【CAD看图王免费版】CAD看图王免费版下载 v5.5.1 pc版
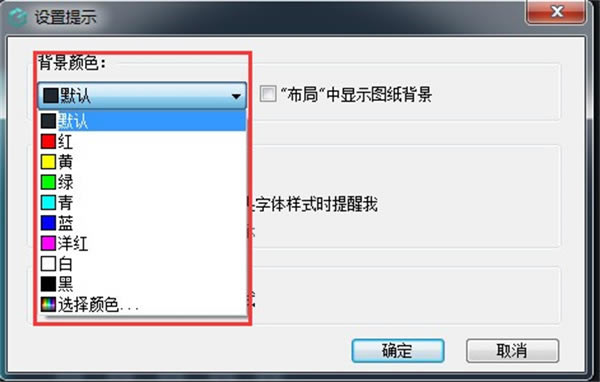
- 软件类型:办公软件
- 软件语言:简体中文
- 授权方式:免费软件
- 更新时间:2024-11-07
- 阅读次数:次
- 推荐星级:
- 运行环境:WinXP,Win7,Win10,Win11
软件介绍
CAD看图王免费版是一款方便、实用、专业的测量看图app,它集合了快速看图、DWG画图、CAD批注、CAD测量、画图测图与一身的CAD软件爱你,支持多种国内外CAD图纸,兼容多中办公软件的PDF文件,并且图纸原生先是不是真,采用了全新的技术提升图形显示能力,显示的更完整、更精准。如果遇到了乱码的情况,CAD看图王pc般有专业的fonts字体解析杜绝蚊子乱码,实现CAD手机看图。
CAD看图王最新版不仅可以提供测量工具,还可以与很多的软件交互CAD图纸,配合CAD与PDF之间的导出与转换,还支持多人在线办公,不需要在放到其他软件传输,非常的方便,同时,他也支持多种云储存传输,还支持手机、平板、电脑三方同步。
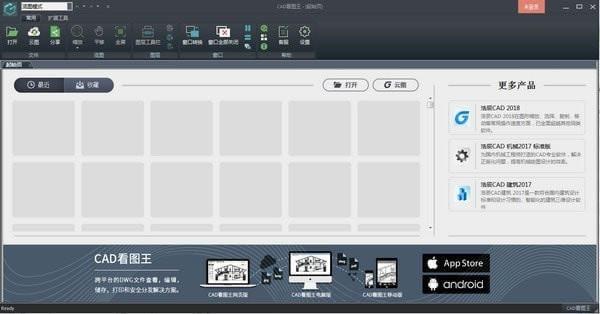
软件特色
1.快速看图
顺畅打开AutoCAD、浩辰CAD天正建筑等各版本CAD图纸,全面兼容天正T20V8格式;
2.完美显示
真矢量CAD图纸显示,云字体提供CAD字库,告别乱码困扰;
3.协作用图
支持多人在线沟通与图纸实时同步,实现图纸即时交流、共享管理;
4.CAD批注
支持语音、照片、文字等多种批注,并可分享好友协同工作;
5.绘图工具
CAD图纸绘制、测量、标注、文字查找、图块统计等功能;
6.一键同步
云存储空间图纸随身,在手机、平板或电脑上随时同步您的CAD图纸;
7.DWG轻松分享
支持微信、QQ、微博等社交工具,CAD图纸交流再无障碍;
8.多种格式
支持浏览DWG、DXF等格式图纸,支持CAD转PDF文档或PNG等格式图片、支持PDF转换为CAD;
9.方便实用
提供PDF打开功能;
10.人工客服
365天X8小时在线保障您顺畅使用产品。
CAD看图王免费版切换到编辑模式攻略
当我们拿到一张图纸,为了看图方便或者与实际相符合等不同的因素,我们有些时候会在布局中绘制图纸或者排图,但是很多情况下,我们在模型空间的图纸背景是黑色的,但是在 布局中,图纸的背景色是白色的,尤其是我们自定义视口的背景色改如何设置呢?
我们在通常情况下使用模型空间背景色都是设置为黑色的,在模型空间进行绘制图纸,然后在布局空间将图纸排好,然后方便打印等。但是,在布局中,我们自定义的视口背景色,软件默认是白色的,对我们的使用带来很多不方便,不过,这个问题很简单,我们可以通过设置,更改布局中自定义视口的背景色,使其方便我们的使用。今天就为大家简单地介绍浩辰CAD看图王——更改布局中自定义视口的背景色的具体操作步骤。具体方法如下所示:
1、打开图纸,切换到编辑模式的工作空间,模型空间;
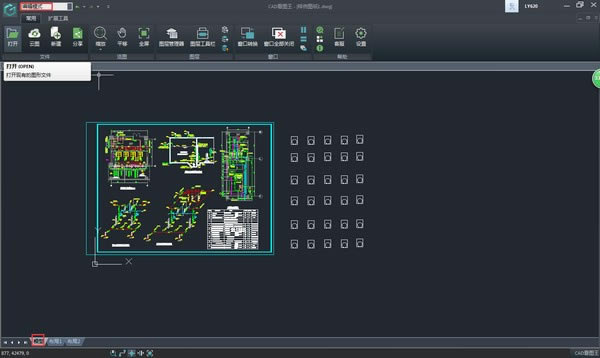
2、将图纸切换到布局空间,会发现只有一部分背景色是黑色的,其余的并不是,在其他地方自己新建的视口背景色就不是黑色的;
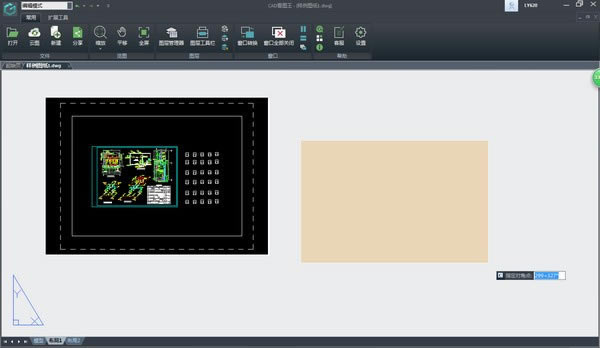
3、点击设置,弹出设置对话框;
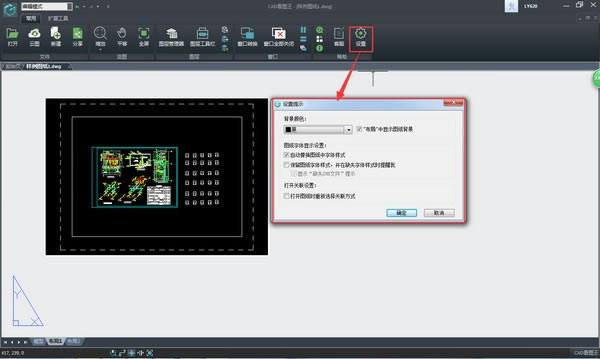
4、将“布局”中显示图纸背景取消勾选,点击确定;
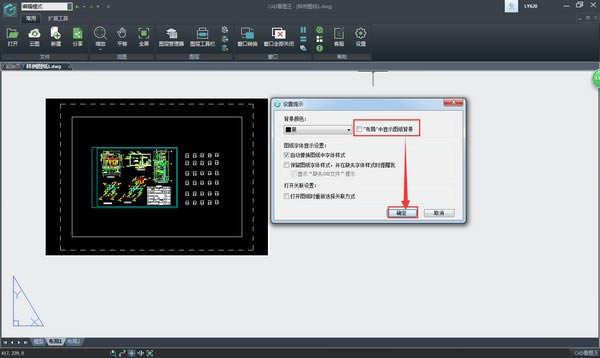
5、返回布局界面,布局颜色更改成功。
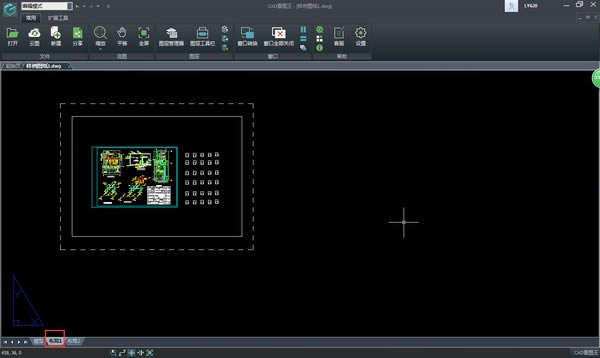
以上就是浩辰CAD看图王电脑版中,更改布局中自定义视口背景色的具体操作方法,很简单,对我们平时看布局中的图纸可能会有一些帮助,希望在以后遇到此类问题的时候,再也不用烦恼了。
同样我们也可以将背景色更改为其他的颜色,如下所示:
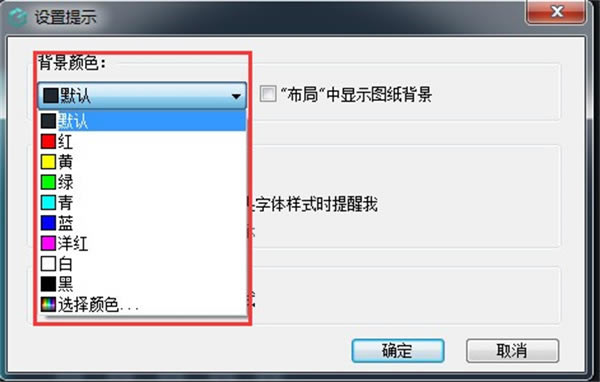
CAD看图王免费版打印攻略
1、使用该程序打开需要打印的图纸,点击左上角按钮并点击打印。
2、或者直接按下键盘组合键ctrl+p调出打印窗口。
3、打印窗口内:
1)选择输出的打印机驱动;
2)颜色:打印机支持且需要输出彩色图纸选择彩色,如果打印机不支持彩色打印选择黑白;
3)方向:一般图纸的打印均选择为横向输出,特殊情况选择纵向;
4)比例:默认勾选布满图纸即可。
4、范围右侧点击下拉三角,其中选择窗口。
5、选择窗口后自动返回到图纸页面,F3开启自动捕捉模式,选择图纸图框的左上角和右下角即可,选择完成后自动返回到打印窗口。
6、打印窗口中可以查看打印效果缩略图,显示没有空白为布满图纸状态即可,然后点击打印。
CAD看图王免费版测量长度
1、捕捉
有些用户反馈,测量功能不太精确,需要选择的基点比较小,需要放大后才能大概点击选择。其实CAD看图王是有捕捉功能,和电脑CAD类似,可以捕捉交点、端点等特征点。点击测量命令后,单指长按手机屏幕,就会弹出捕捉框,捕捉框显示的内容就是点击位置放大后的效果,手指移动就可以看到,捕捉框里面显示不同的捕捉点。这样的话就可以精确的进行捕捉测量了。
2、比例
由于CAD图纸绘制时可能采用各种比例,导致有时测量时测量结果不正确,和正确的结果正好相差一个倍数,这时就可以通过设置比例来使测量结果正确。点击测量工具栏,然后向左滑动一下屏幕就会看到设比例以及其他功能。
3、点击设比例功能,会弹出比例编辑对话框,这个里面会显示已经有的比例,也可以点击右上方+新建比例,输入比例值确定即可。点击需要的比例即可选中,然后重新测量,得到的测量值就是设置比例后的值。
4、设比例功能除了这个不同图纸比例设置,还有一个就是可以实现单位换算的功能,手机cad默认的测量单位是毫米,但建筑图纸大部分测量单位都是米,这样就需要将测量结果小数点移动三位才能和图纸中标注的值一致,但数值比较大时换算起来比较麻烦。此时我就可以设置一个1:1000的比例选中,那么测量的结果就自动转换成了米,查看起来就比较方便了。
CAD看图王免费版图片插入攻略
方法一、插入法
1、这个方式看似复杂一些,但是比较规范,从坐起来也很快捷,打开cad,点击 “插入”。
2、在弹出的插入栏目中,点击“ 光栅图像参照 ”。
3、弹出选择参照文件选项卡,找到需要插入的图像,点击 “打开”。
4、这里可以进行各种个性化的设置,注意,由于插入的图片一般默认有插入的路径,如果你的源文件更改,也就是原来的图片位置改动,很可能导致这个插入的图片不能够在CAD中显示,因此,如果不是想他们关联,点击“ 无路径 ”;这里还可以指定插入的比例,旋转的角度等,选择完毕,点击“ 确定”。
5、返回到绘图界面,指定插入点插入图片,由于插入的图显示的太小,可以将它放大。
6、点击这个图片,然后点击右键,点击“ 缩放”, 也可以点击右面的修改菜单栏的 “缩放”。
7、这里和第一个方式一样,这里先指定缩放的 “基点”, 点击想选择的基点。
8、输入缩放比例,然后回车,返回到绘图界面。
9、可以发现,图片已经更改了大小,如果大小不适合,可以按照方才的方式进行缩放即可。
方法二、直接复制粘贴法
1、这种方式大家比较熟悉,但是绝对不推荐,不信你可以试试,看看是不是要出问题。但还是介绍一下,这个方式比较适合刚开始使用CAD时使用,因为操作时,会有一些不是很方便的东西,但是操作很快,也符合人们的电脑操作习惯。这里以CAD2012为例,其他版本的操作一样。打开cad;选择想插入的图片,进行复制。
2、进入CAD界面,点击右键,弹出快捷操作方式,然后点击“剪贴板”,在弹出来的快捷方式中,点击“ 带基点复制”。
3、这时候要求指定基点,点击一个打算粘贴图片的地方来指定出基点。
4、指定基点之后,要求 “指定缩放比例因子 ”,也就是图片缩放的大小比例,在下方命令栏输入想输入的比例,然后点击“ 回车”。
5、输入完成,一个图片粘贴好了。 温馨提示 : 这个方式大家认为比较简单,但是有着潜藏的危险,也就是如果你将原来位置的图片移动、删除等,CAD中图片一般会出问题不能显示了,因为这个默认为有插入路径的,更改了图片的位置可能插入的cad图就不能正常显示了,因此建议初学者不要采用这个方式。如果是重要的唯一的图片粘贴,会得不偿失。建议使用方法2

