【Notepad2mod版】Notepad2汉化版下载 v4.22.01 免安装注册mod版
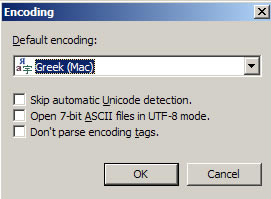
- 软件类型:办公软件
- 软件语言:简体中文
- 授权方式:免费软件
- 更新时间:2024-11-17
- 阅读次数:次
- 推荐星级:
- 运行环境:WinXP,Win7,Win10,Win11
软件介绍
Notepad2mod版是一款十分好用的文本编辑器,一款能够轻松帮助用户在电脑上一站式实现最简单的编辑方式,全新的编辑内容,多种编辑工具让你的文本修改更快。Notepad2汉化版提供了多种文本编码类型,支持一键编码互换,全新的阅读方式,完美解决文本乱码的问题。
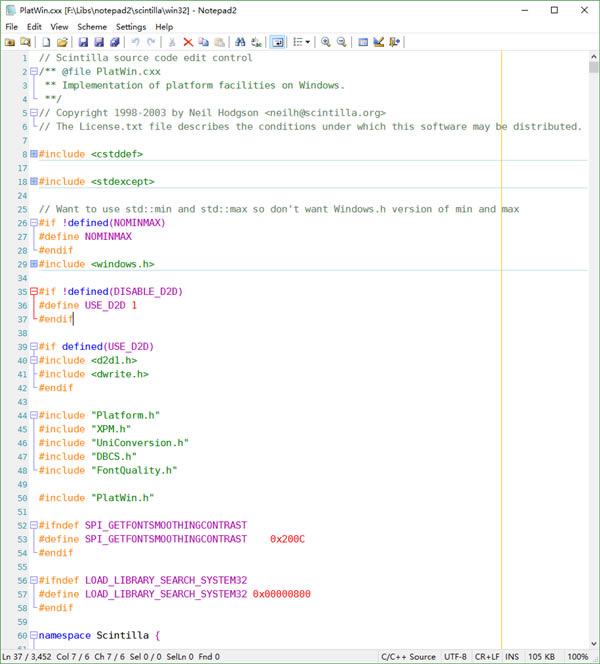
Notepad2文本编辑器做为一款开源软件,XhmikosR 又在 Notepad2 基础上二次开发了更加实用强大的Notepad2-mod,额外提供代码折叠、书签、自动完成、支持更多代码格式高亮等功能,更加地好用了。
Notepad2mod版特色
1 自定义语法高亮,支持HTML, XML, CSS, JavaScript, VBScript, ASP,
PHP, CSS, Perl/CGI,C/C++, C#, Java, VB, Pascal, 汇编, SQL, Python, NSIS,INI,
REG, INF, BAT,DIFF等众多脚本文件。
2 支持ANSI,Unicode,UTF-8等编码互换
3 可以设置无限个书签(9种图标可换)轻松定位
4 空格,制表符彩色显示,并可互相转换
5 可以对任意的文本块进行操作,ALT键+鼠标
6 对括号{}〔〕()可以高亮配对显示,方便查看(仅对英文符号有效)
7 可以自定义代码页和字符集,对中文支持良好
8 使用标准的正则表达式搜索和替换
9 可以使用半透明模式,超酷!
10 快速放大、缩小页面,不用再设定字体大小
11 可以指定ESC键最小化Notepad2到系统托盘或者关闭Notepad2
12 体积小巧
Notepad2mod版修改内容
用 Notepad2 替换 Windows 记事本
用 Notepad2 替换 Windows 记事本可能有点棘手,因为notepad.exe它是一个受保护的系统文件,这使得直接替换有点困难(尽管并非不可能)。
有一种更简单的方法来替换 Windows 记事本,方法是使用“图像文件执行选项”注册表项来诱使 Windows 在运行notepad2.exe时notepad.exe运行。Microsoft 的Process Explorer中的“替换任务管理器”功能使用了相同的技巧。使用此方法替换记事本的好处是您不会违反 Windows 文件保护(因为您实际上并没有替换可执行文件本身),并且您可以随时通过简单地删除注册表项来撤消它。这种方法的缺点是它不能在官方的 Notepad2 版本中正常工作;需要对 Notepad2 进行一些小的更改才能使其正常工作(请参阅我的img_exec_replace补丁)。
为了使用这种记事本替换方法,您需要执行以下步骤:
获取支持这种记事本替换形式的 Notepad2 版本。
创建以下注册表项:HKLM\SOFTWARE\Microsoft\Windows NT\CurrentVersion\Image File Execution Options\notepad.exe.
在该键中,创建一个名为“Debugger”的新字符串 (REG_SZ) 值。
将此新“调试器”值的数据设置为 Notepad2 可执行文件的完整路径,然后是/z开关。例如,"C:\Windows\Notepad2.exe" /z
Notepad2mod版编码教程
默认 ANSI 模式
假设您收到了一个简单的 html 文件来显示希腊字母表中的一些字母。此文件已在 Macintosh 计算机上创建,并已保存在Mac(希腊语)代码页中。在英文 Windows 系统上使用 Notepad2(或任何其他文本编辑器)打开此文件通常会导致显示不正确。
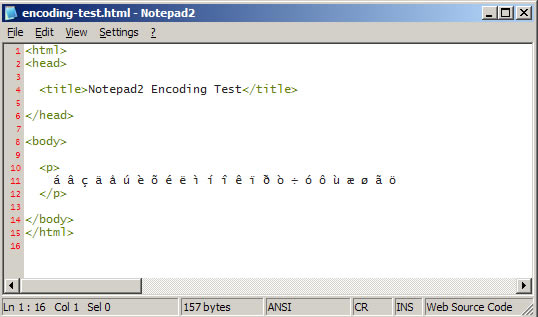
状态栏表示 Notepad2 正在 ANSI 模式下工作,这意味着显示的文本被解释为好像它是在系统默认的 ANSI 代码页中编码的一样。Notepad2 不会自动检测为 UTF-8 或其他 Unicode 格式的纯文本文件通常在系统默认的 ANSI 代码页中编码,这就是为什么 ANSI 模式是推荐的默认设置的原因。
重新编码文件
但是,对于从 Mac 传输的 html 文件,我们需要将文件内容重新解释为以Mac(希腊语)编码进行编码。为此,Notepad2 提供了重新编码命令 (F8),以从磁盘重新加载文件并以所需的编码重新解释文件内容。
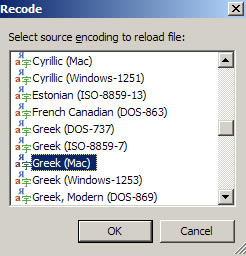
该文件现在可以正确显示。
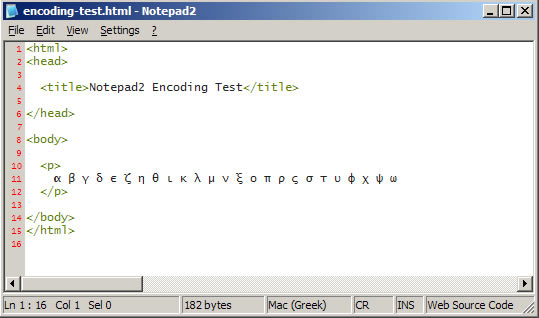
如果文件在重新编码之前已经被修改,首先会询问您是否保存更改。这对于仅包含一些 ASCII 字符的简单更改(例如添加或修改编码标签,如下所述)通常没有问题,因为大多数编码使用 7 位 ASCII 字符集的通用代码点。但是,如果在意识到文件以错误的编码加载之前已经完成了复杂的更改,建议在重新编码(不保存)文件之前将修改复制到剪贴板,然后从剪贴板重新插入更改。
使用编码标签
要使用正确的编码加载示例 html 文件,下次打开它时,可以添加一个 html 内容类型元标记,指定Mac(希腊语)作为文件编码。
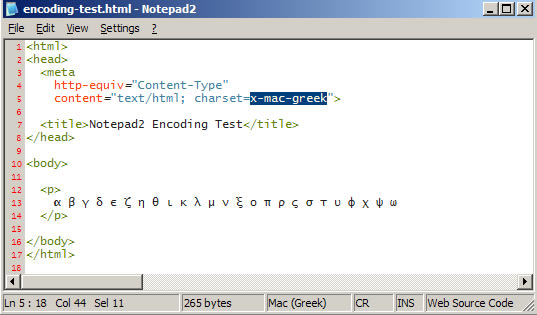
Notepad2 能够解析编码标签并在加载文件时自动执行正确的编码转换(或重新解释)。此功能基于Notepad2 3.0 版引入的基本 Emacs 文件变量支持(我添加复杂的、最初容易出错的文件变量解析的原因是能够在稍后阶段支持编码标签)。
编码标签解析根据以下规则执行:扫描文件的第一个(如果未找到,也是最后一个)512 字节以查找确定文件编码的语句,例如编码:“ibm437”或“encoding= =拉丁2”。具有最高优先级的语句是encoding,因为它通常位于 XML 文件的顶部。如果不存在这样的表达式,则搜索charset和 finally编码指令。
编码标记解析适用于任何文件类型,而不仅仅是 html,如 CGI 脚本顶部的以下示例注释所示:
# 模式:perl;
# 编码:koi8-r;
Notepad2 识别的编码标识符(即编码标签中实际指定编码名称的部分)大多取自 Internet Explorer 的这个列表,稍微缩小到最常见的形式。要为当前选定的文件编码插入编码标识符,请按 Ctrl+F8(此命令不适用于 UTF-16 和一些其他不共享 7 位 ASCII 字符集的编码)。
如果文件包含 UTF-16 little-endian 或 big-endian 字节顺序标记,或 UTF-8 签名,则忽略编码标签,所有这些都明确地确定文件编码。如果文件由用户手动重新编码(F8),编码标签也会被忽略。此外,可以使用--e命令行开关启动 Notepad2 以指定源编码:
notepad2.exe --e x-mac-greek encoding-test.html
编码标签解析可以在File、Encoding、Default中永久禁用,或者在使用 Alt+F8 重新加载文件时暂时绕过(后者也会影响其他文件变量,如语法方案、制表符宽度等)。
设置默认选项
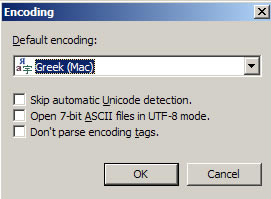
此对话框(File , Encoding , Default)提供了一种为非 Unicode 和非 UTF-8 文件预定义编码的方法,即将所需的编码设置为默认值。如上所述,建议使用 ANSI 或 UTF-8 作为默认值。像这样,在加载非 UTF-8 文件时不需要进行编码转换。
Open 7-bit ASCII files in UTF-8 mode设置可用于始终将 ASCII 文件加载为 UTF-8 。通常,只有在将 UTF-8 设置为默认值时才会发生这种情况。可以通过按 Shift+F8 临时启用此选项,这将从磁盘重新加载文件并以 UTF-8 模式打开它(与显式重新编码为 UTF-8 不同,此操??作只会以 UTF-8 打开有效的 UTF-8 文件模式,但否则分别回退到 ANSI 或默认编码)。
Windows XP 编码检测例程有时会为 ANSI 文件提供错误的结果,将格式伪装成没有字节顺序标记的 Unicode,从而导致显示乱码。此问题已在较新版本的 Windows 中得到修复。如果您只想依赖 Unicode 字节顺序标记进行 Unicode 识别,请启用跳过自动 Unicode 检测。
编码转换
现在您可能想要将示例Mac (Greek) html 文件转换为不同的编码,即Greek (ISO)。这很容易,只需按 F9 并做出选择。
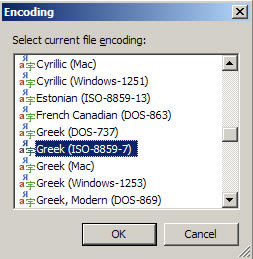
不要忘记更新文件编码标签,否则希腊 (ISO)代码点仍会被解释为Mac (Greek),并且在重新加载后将无法正确显示。如上所述,按 Ctrl+F8 为当前选择的编码插入一个通用的编码标识符。
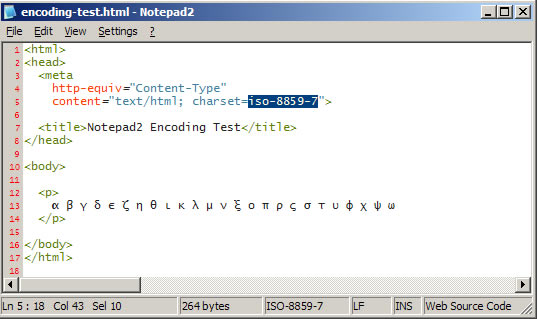
可能丢失数据
在内部,文本以 UTF-8 格式存储在内存中,ANSI 模式除外。这就是为什么对于大多数编码,可以输入不可表示的字符。在这种情况下(即在希腊 (ISO)文件中添加一些西班牙口音或德语变音符号时),保存文件时将发出有关可能丢失数据的警告。
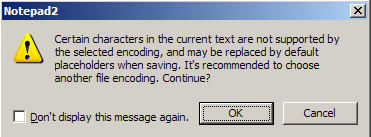
Windows API 代码页转换例程通常用问号替换不受支持的字符,问号会在下次重新打开文件时出现。在关闭文件并从内存中丢弃原始的无损文本之前,请尝试使用另一种编码再次保存,并测试它是否支持所有必要的字符。或者(最好)切换到 UTF-8 或 UTF-16 以确保没有字符丢失。
编辑 MS-DOS (OEM) 文件
编辑 MS-DOS (OEM) 文本文件集成了增强的编码支持。默认情况下,OEM 文件以 ANSI 模式加载。
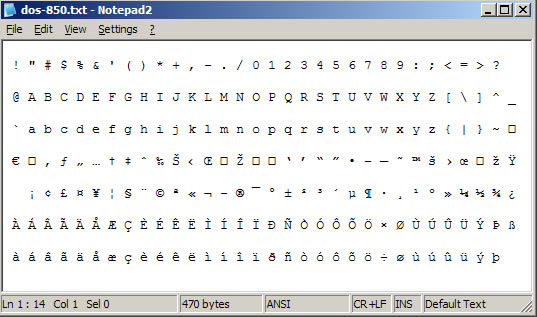
热键 Ctrl+Shift+O在系统默认 OEM 代码页中重新编码当前加载的文件。保存文件时不再需要将文本转换回 OEM。注:一个“编码:oem;” 标签可用于指示文件在系统默认 OEM 代码页中编码。
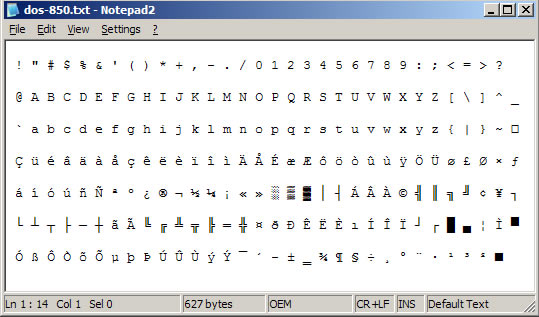
模拟热键 Ctrl+Shift+A在系统默认ANSI代码页中重新编码当前加载的文件。从 Notepad2 版本 4.2.25 开始,热键 Ctrl+Shift+F在用户设置为默认的代码页中重新编码当前加载的文件(File , Encoding , Default)。
Notepad2mod版常见问题
Notepad2 会有标签式多文档界面吗?
就我个人而言,我更喜欢真正的类似记事本的单文档界面来处理小脚本和文件的日常工作。由于这是迄今为止最常被问到的问题,这里还有一些论据来证实我的(当然是主观的)观点:
我的操作系统的窗口管理器已经提供了一个漂亮的任务栏,打开的窗口被组合在一起并显示一个漂亮的图标。
同时使用多个应用程序时,可以使用 Alt+Tab(或从任务栏)访问任何文档,这对于多个文档应用程序是不可能的(先使用 Alt+Tab,然后使用 Ctrl+Tab 或类似方法来查找应用程序内的文档;此外,并非所有打开的文档都在任务栏中可见)。
最新版本的 Windows 为分组图标提供任务栏缩略图预览。像这样,在多个文档之间导航非常容易。不确定是否有一种轻量级的方法可以为选项卡式应用程序实现这一点(但是,Windows 7 的 Internet Explorer 8 支持这一点)。
Notepad2 可以在多个显示器或多个虚拟桌面上使用,这对于多文档界面也是不可能的。
与打开一个大的多文档窗口相比,打开许多小的 Notepad2 窗口时,我可以看到更大的桌面区域。
所以很抱歉,我不能保证我会在 Notepad2 的标签式多文档界面上工作。
Notepad2 的下一个版本计划有哪些新功能?
目前,Notepad2 完成了我想让它做的大部分事情,所以不要指望下一次有突发新闻。我可能有一天会考虑添加以下功能:
选择打印页眉和页脚的字体
以 RTF 格式复制到剪贴板
全屏模式
以下功能超出了我个人对一个简单的类似记事本的应用程序的设计目标,因此我不太可能会使用它们:
选项卡式多文档界面
拆分文档视图
代码格式
代码浏览器
代码折叠
代码自动完成
用户定义的语法方案
脚本语言/宏
增量搜索
拼写检查
十六进制编辑
水平尺
FTP客户端
插件
皮肤
超链接(Scintilla 不支持)
自动更新功能
项目管理
为什么不添加自动源代码格式?
当然,自动源代码格式化可能非常方便。但是将它添加到 Notepad2 意味着在合并和维护所需的库方面需要付出很多额外的努力,这会增加 Notepad2 可执行文件的大小。此外,要完整,必须为 Notepad2 支持的任何语法方案提供此功能。而且,可能需要大量额外的用户界面才能使源代码格式化程序的许多选项可供用户使用。
我的理念是为此目的使用简单、小型和快速的外部工具。我正在使用HTML Tidy从 Notepad2 的“打开方式...”对话框中漂亮地打印我的 html 源代码(使用批处理文件来指定带有 HTML Tidy 选项的配置文件)。其他源代码格式化程序,例如C、C++、C# 和 Java 的艺术风格,也可以作为命令行工具使用,并且可以在 Notepad2 中轻松使用。
如何设置默认文件扩展名?
保存文件的默认扩展名可以在 Notepad2 ini 文件中指定,这在下面解释。
如何更改默认字体?
查看,默认字体 (Alt+F12)。
如何关闭字体平滑(抗锯齿)?
从 Notepad2 版本 4.1.24 开始,有一个新的样式设置来控制字体边缘的平滑(抗锯齿),可以为 Default Style 和 2nd Default Style 项目设置,并且对所有其他样式全局有效.
平滑选项可以设置为以下任一值:
没有任何
禁用字体平滑(对于某些固定宽度的字体可能是首选)。
标准
启用标准字体平滑(Windows 9x 引入)。
清除类型
启用ClearType 平滑(针对 LCD 显示器进行了优化)。
默认
使用系统默认的字体平滑方法。
请注意,此设置仅在您的系统上可用并激活了适当的抗锯齿方法时才会生效。通常,只有屏幕显示(而不是打印)会受到字体平滑的影响。如果此设置不存在,Notepad2 将使用系统默认字体平滑方法,但会尝试对 Windows 和 Microsoft Office 最新版本(Calibri、Cambria、Candara、Consolas、Constantia、Corbel 和 Segoe UI)引入的某些字体强制执行 ClearType 渲染) .
如何更改插入符号(光标)的外观?
转到自定义方案对话框 (Ctrl+F12) 并展开默认文本节点。修改 Caret (Color, Size 1-3) 项目以更改插入符号的颜色和形状(有效条目为size:1、2、3或block)。添加noblink以停止插入符号闪烁。

