【锤子便签电脑pc版下载】锤子便签PC版 v3.6.2 免费版
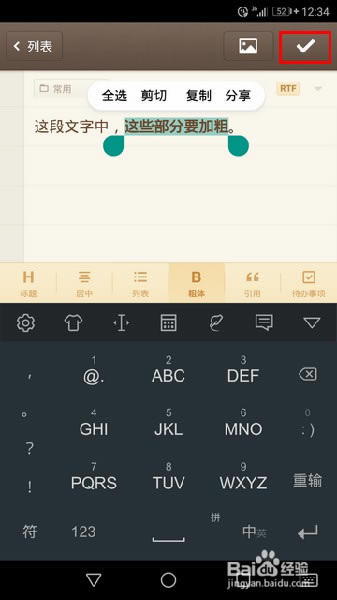
- 软件类型:办公软件
- 软件语言:简体中文
- 授权方式:免费软件
- 更新时间:2025-02-17
- 阅读次数:次
- 推荐星级:
- 运行环境:WinXP,Win7,Win10,Win11
软件介绍
锤子便签是一款方便用户记录生活及工作的记事软件,该软件体积小巧,不占内存,可显示于电脑屏幕右侧的文本框,方便用户记录事情之用,不仅如此软件还具有多种便捷化功能,可让用户将重要事情快速进行记录,避免被遗忘。
锤子标签电脑版是一款非常好用的记事工具,软件的使用非常的方便,但是软件一直是只能在手机上使用的app,本站为用户们提供了锤子标签电脑版,将便利带到了电脑端的用户们手上,感兴趣的小伙伴们,可以在本站下载锤子标签电脑版。
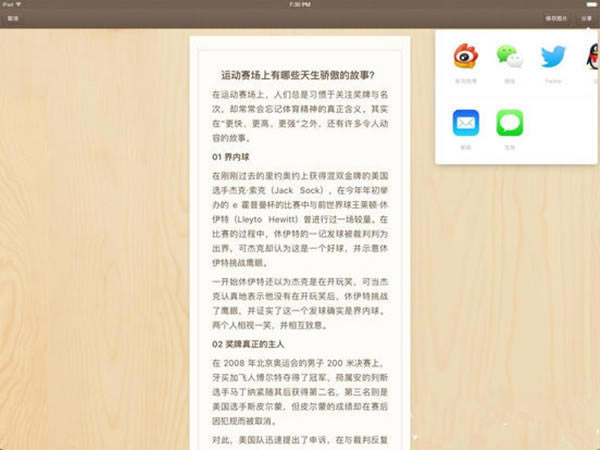
软件特色
1.体积小,不占BPU内存,便于使用。
2.可将重要事项或流程快速进行记录,没有任何字数和长度上的限制。
3.采用雅致的信纸以及精心调整的排版,内容的输入非常赏心悦目。
4.支持图片插入功能,就算是长篇图文小说都可以轻松输入。
软件亮点
1、支持文字、图片等多种输入模式,轻松进行图文混排;
2、随时随地将便签中的内容分享到微博等平台;
3、排版精致细腻,看上去非常的高大上。
锤子便签电脑版使用方法
1、编辑标签正文;
2、点击右上角的发送按钮,选择发送到新浪微博;
3、应用会自动生成需要的内容,按照提示操作;
4、发送即可,如果需要修改也可以重新发送。
锤子便签电脑版安装方法
【电脑端】
首先下载锤子便签,并且解压,然后下载靠谱助手安卓模拟器
安装好靠谱助手后打开,选择安装适合你的内核模拟器
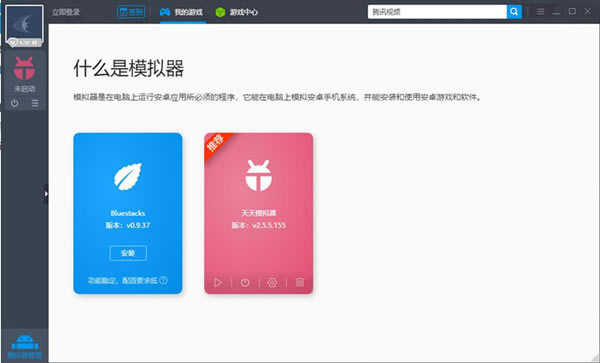
选择对应的内核模拟器,点击安装本地应用
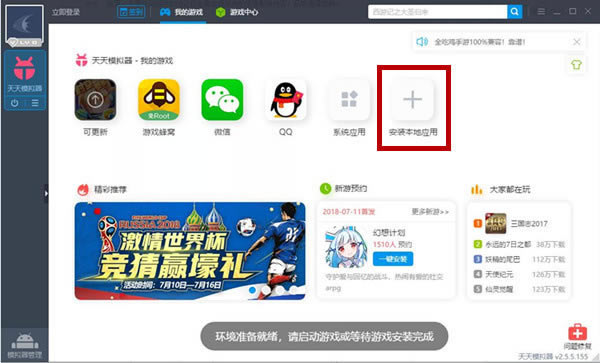
选择从电脑导入,找到下载到的应用打开即可
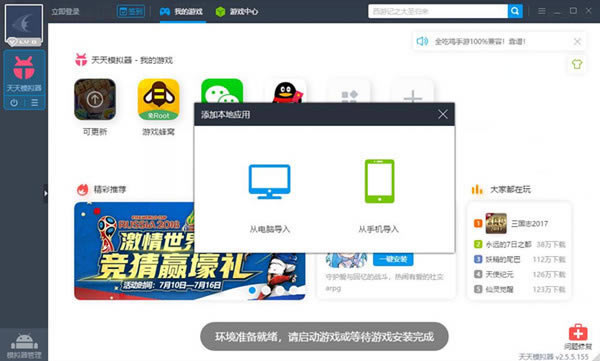
等待安装完成即可运行。
常见问题
一、锤子便签免费版怎样加粗字体?
首先,在锤子便签的编辑界面,点击右上角的小箭头。
然后,在弹出的菜单中,点击选择“富文本模式”。
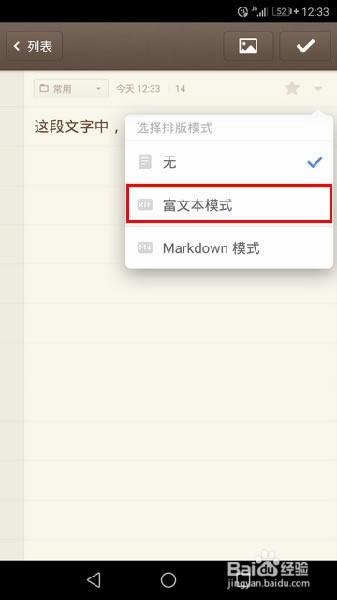
接着,手指在文档中需要加粗的文字处按住并拖动。
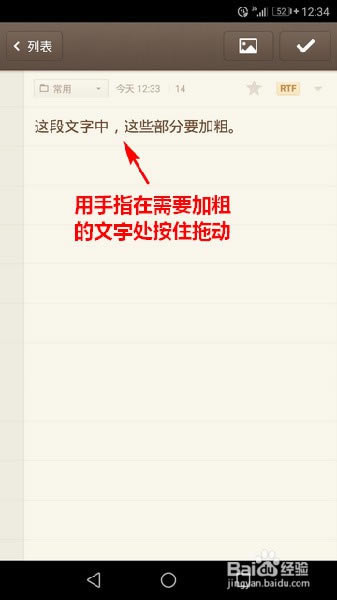
这时,会出现一个带两个端点的选择区域。我们可以拖动这些端点,调整选择区域的大小。
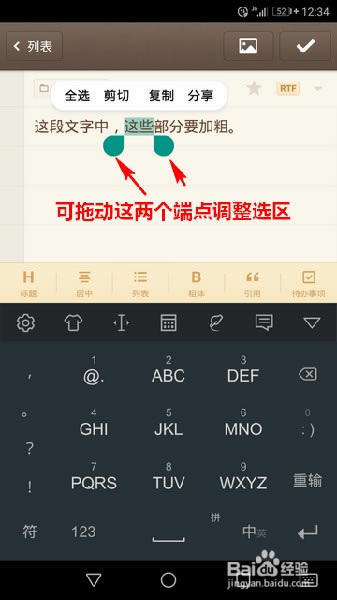
等到文字选择区域调整好以后,点击“粗体”菜单项。
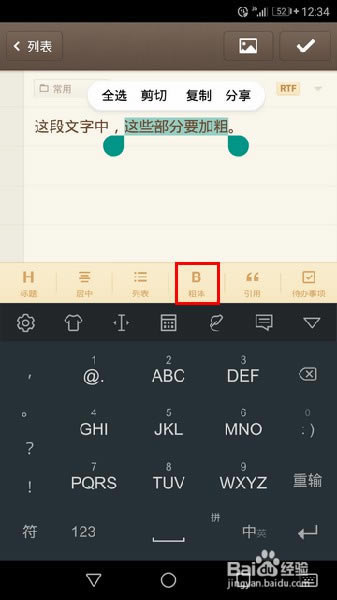
就这样,选择的文字就会被加粗。这时,我们再点击右上角的小勾取消选择。
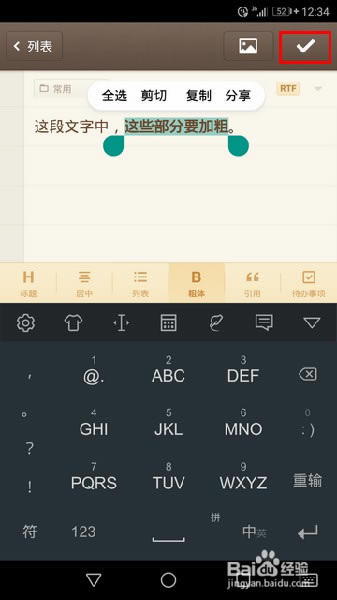
现在,指定的文本就成功被加粗了。
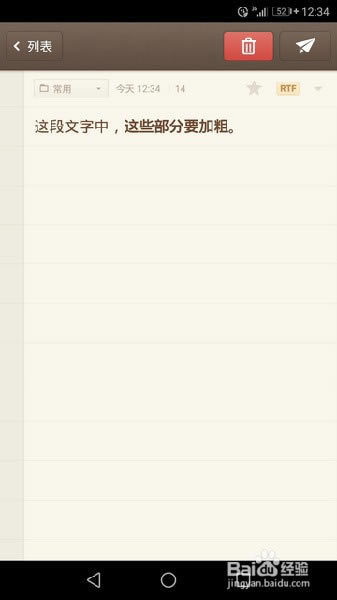
二、怎样找回删除的锤子便签PC版?
问题描述
有些时候,当我们使用锤子便签时,可能会觉得一些便签没用了而将其删除掉。
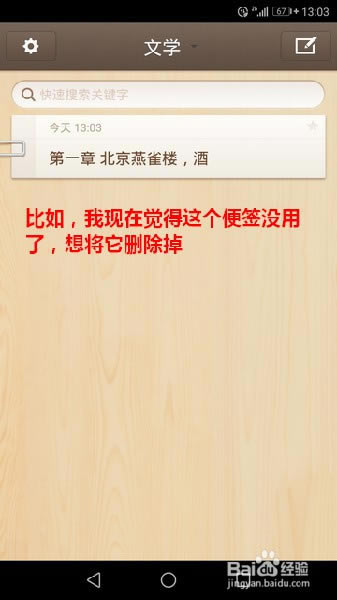
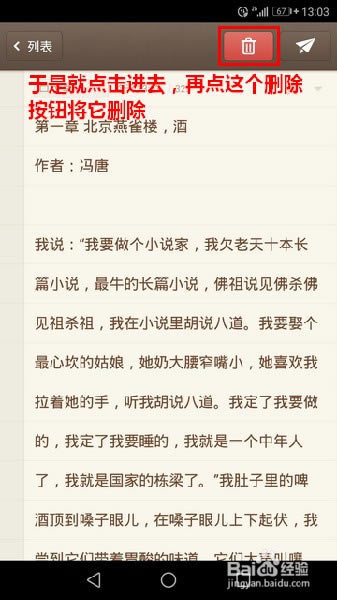
点击“确认删除”,这些便签就会不见了。那么,如果这时想找回删除掉的便签,又该怎么做呢?
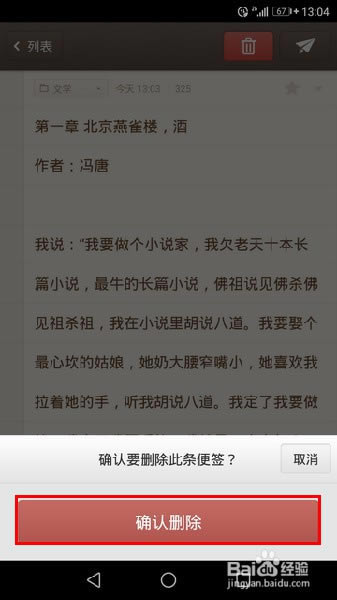

解决办法
首先,在手机中点击打开锤子便签。
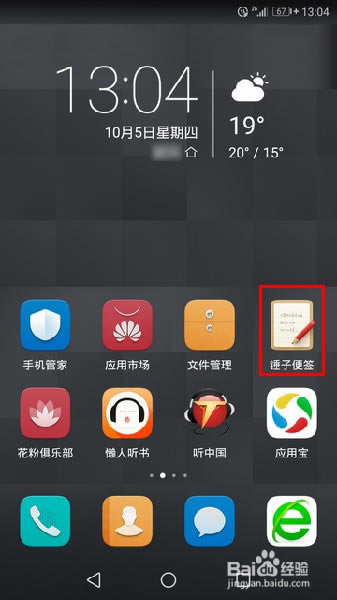
打开锤子便签以后,点击顶部的文件夹名称。

这时,将会弹出你所新建的所有文件夹和系统保留的文件夹名称。在这些文件夹中,点击进入“回收站”。
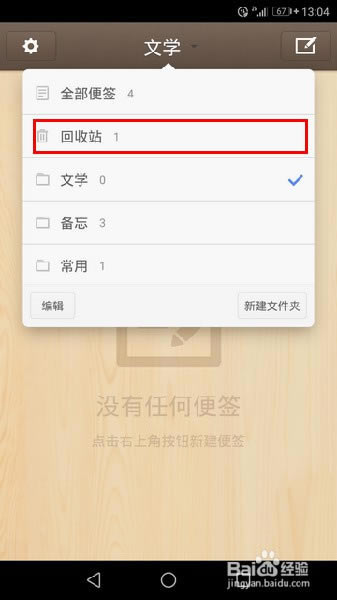
进入回收站后,就可以看到我们刚刚删除的文件了。点击标题进入。
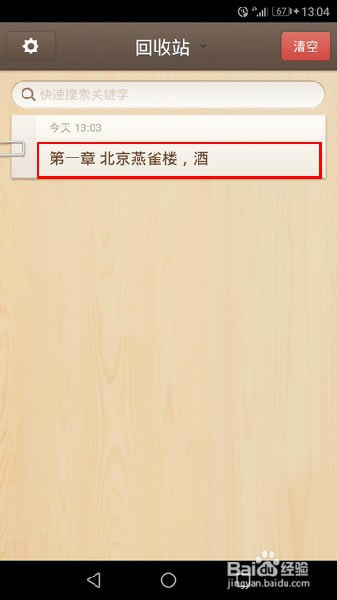
打开删除的文件以后,只要点击右上角的恢复图标就可以成功将删除的文件找回来了。
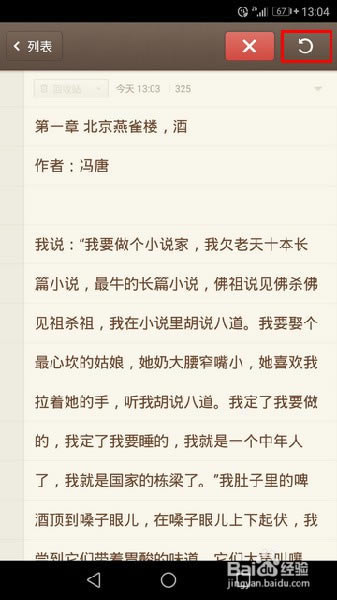
注:如果将文件删除到回收站以后,又清空了回收站,这样文件就无法找回了。
三、锤子便签电脑版怎样分文件夹显示?
实现效果
比如说,我手机里有三个便签:
· 【工作纪要】(需要经常打开查看和编辑)
· 【日常记录】【电脑配置单】(平时不用,只有在特殊的时候才查看和修改其中的内容)
因此,我希望平时一打开锤子便签时,只显示【工作纪要】这个便签,而将【日常记录】【电脑配置单】隐藏起来,只有在必要时刻才将它们显示出来,以免便签中有太多条目显得杂乱。
请注意:与其他便签不同,如果手机中存有多个便签并已按文件夹分类,锤子便签一打开并不会显示文件夹,而是直接显示便签列表。这么做的优点是可以省去点击进入文件夹这么一步操作,使得日常操作更为便捷。要知道,对于便签这样一个高频率使用的应用来说,每天少一步操作,日积月累,节省的人力也不可忽视。
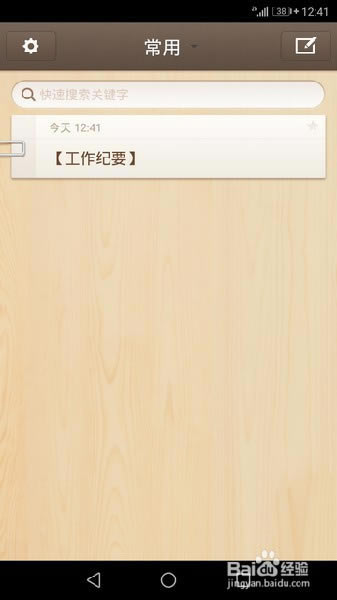
而当需要查看和修改【日常记录】【电脑配置单】这两个便签内容时,我们可以切换界面上方的文件夹导航,从而将它们显示出来。
如此一来,当我们使用便签时,便签列表界面就会显得更加清晰(因为显示的便签条目数少了嘛)。而且,还能防止旁人偷看我不想显示的便签标题。
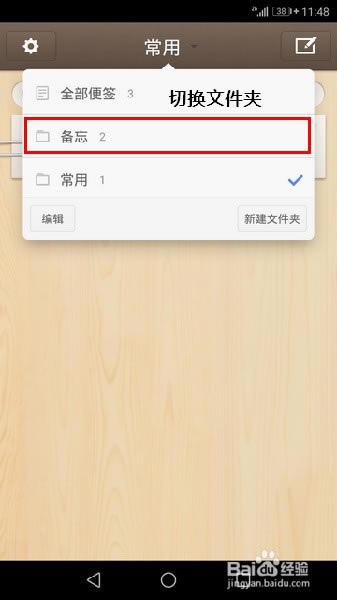
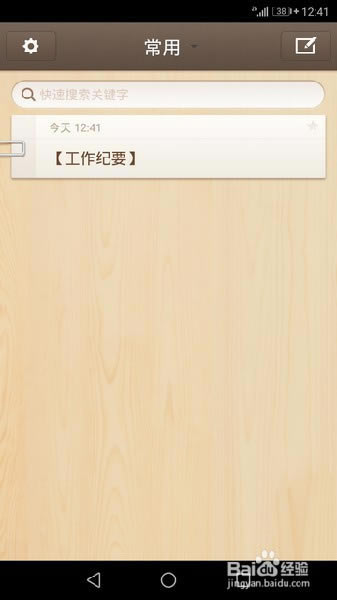
操作方法
首先,启动锤子便签后,点击界面顶部的文件夹导航项。

然后,点击“新建文件夹”菜单,根据自己的需要建立相应的文件夹。比如说,在这里,我建了两个新文件夹:分别命名为“备忘”和“常用”文件夹。
注意,在默认情况下,锤子便签只有两个文件夹:“全部便签”、“回收站”。
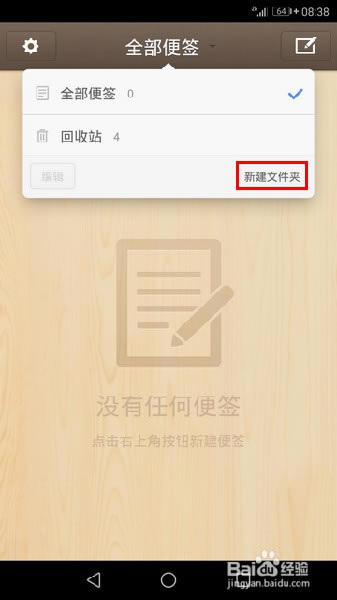
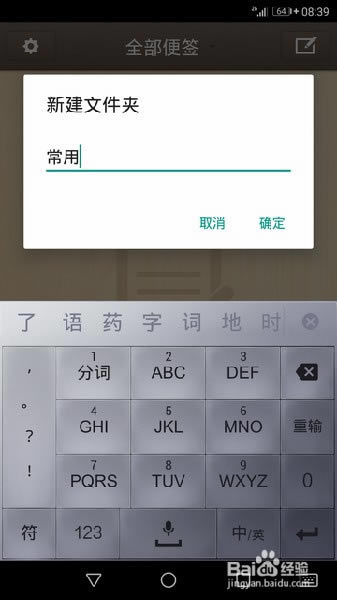
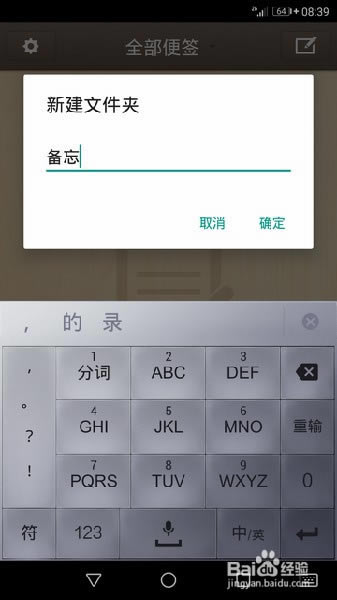
接着,点击选择“常用”文件夹后,再点击右上角的编辑图标新建便签。
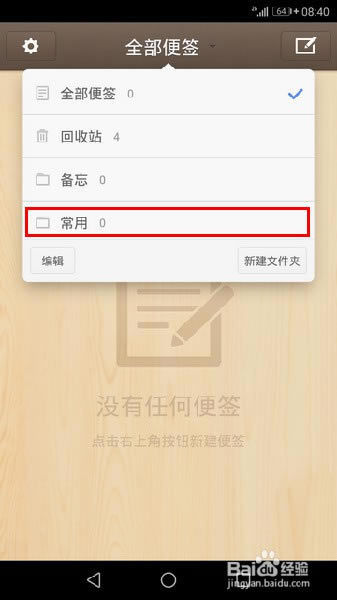

随后,在便签中输入要记录的内容。编辑完成后,点击右上角的小勾保存所输入的内容。

紧接着,再用和3、4步类似的方法切换到其他文件夹中,新建便签,并进入各个便签中编辑相应的内容。

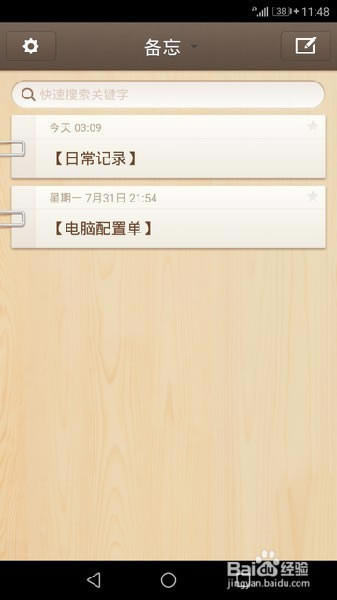
最后,再切换回存有经常需要编辑便签的文件夹,并退出锤子便签。这样,当我们下次启动锤子便签时,就会自动进入指定的文件夹中,并显示该文件夹下的便签列表了。
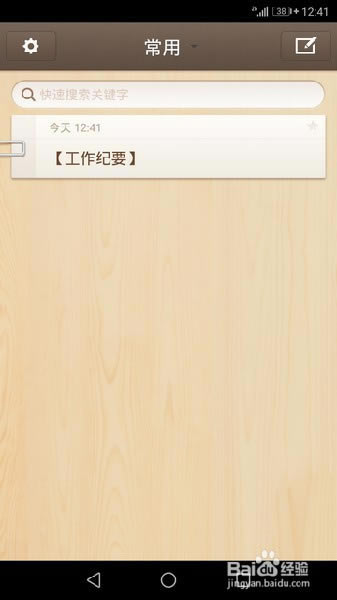
更新日志
优化:优化了同步逻辑,解决了同步时出现的图片、文字丢失问题
优化:修复了一些 Bug

