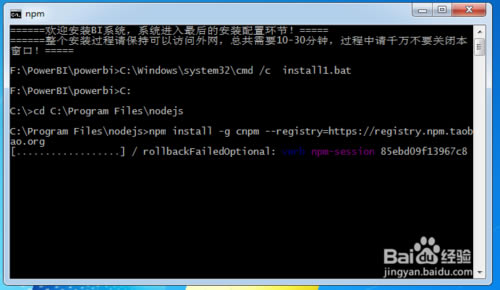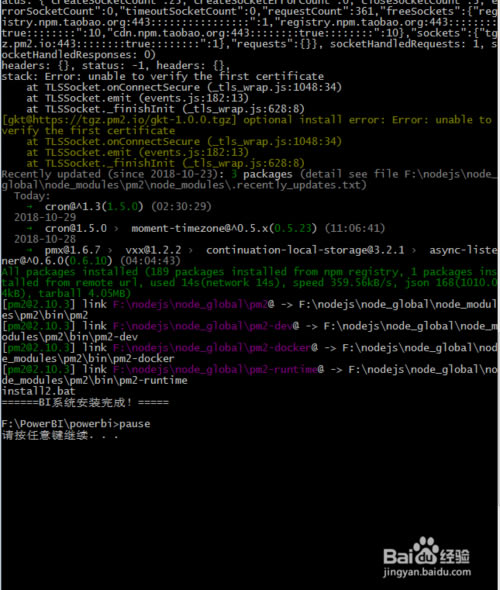【Power BI下载】Power BI免费版 v2020 官方版本
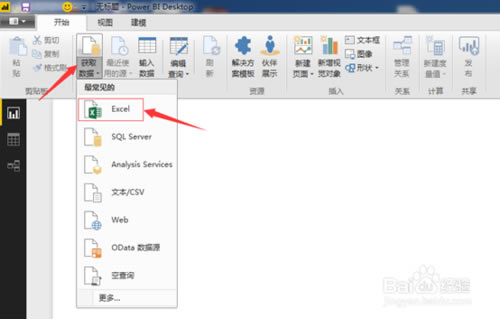
- 软件类型:行业软件
- 软件语言:简体中文
- 授权方式:免费软件
- 更新时间:2024-11-12
- 阅读次数:次
- 推荐星级:
- 运行环境:WinXP,Win7,Win10,Win11
软件介绍
Power BI免费版是一款广受欢迎的行业软件,可以为用户提供多种商业分析解决方案,帮助用户对数据进行可视化操作,并且支持用户在组织中共享见解,可以连接多个据源,使用实时仪表板和报表对让数据变得生动。
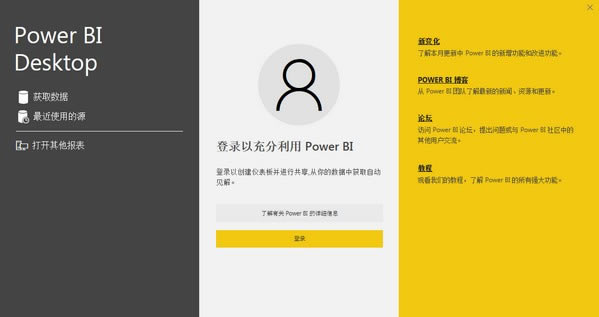
软件特色
1、轻松入门
免费注册并开始监视你的数据。power bi中文版无需安装、无需信用卡、无需培训。借助简单且适用于诸如 Salesforce、Google Analytics 和 Dynamics 等服务的现成仪表板,你可以立即从你的数据获取洞察力。
2、所有数据,不论其位于何处
Excel 电子表格、云服务、流媒体数据和本地数据库 — 不论你的数据位于何处或格式如何,你都可以针对你的业务获取关键指标的整体视图。
3、始终获悉最新信息
借助实时的 Power BI 仪表板,即时了解你的业务何时需要关注。在问题发生时进行解决并在机会出现时立即把握。
4、提出问题、获得解答
假设询问“按产品计算,上一年的销售额是多少?”,然后通过获取令人惊叹的交互式可视化对象得到答案。借助 Power BI,你可以使用自然语言提出问题,然后通过获取正确的图表和图形来得到你的答案。
5、特选的内容,仅供你的组织使用
创建内容包并将其发布到你的团队或整个组织。你的内容包包括仪表板、报告和数据集,它们可为每位用户提供其最重要业务指标的个性化视图。
6、结束混乱:每个人都位于同一页面上
通过业务的单一视图,使你的团队能够快速做出可靠的决策。通过 Power BI Groups,你可以与主要利益相关者进行协作以确保所有人都使用正确的数据。
7、从任何位置做出基于数据的决策
无论身处何处,始终掌握你的数据借助支持触摸且适用于 Windows、iOS 和 Android 的本机应用,你可以从任何位置访问你的所有数据。
8、集成 Power BI
使用我们开放的、基于标准的 REST API 将你的应用程序或服务与 Power BI 集成。集成可帮助你更快地交付解决方案,同时帮助你将重点放在核心价值上。
9、在网站或博客上分享你的见解
使用power bi中文版发布到 Web,展现你的数据内容,让任何位置、使用各种设备的用户均可访问。合并数据源、轻松创建令人惊叹的可视化效果并在几分钟内快速将你的内容嵌入你的网站。
使用方法
首先,我们打开Power BI,注册并登陆账号以后,会显示这样一个界面——
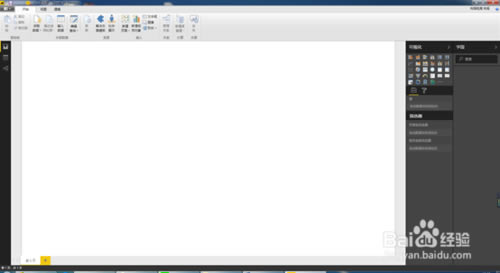
这个时候我们就可以开始操作啦~
第一步,导入我们需要的数据。点击工具栏中的获取数据按钮,选择你导入文件的格式,这里我们用的是最常见的Excel格式。
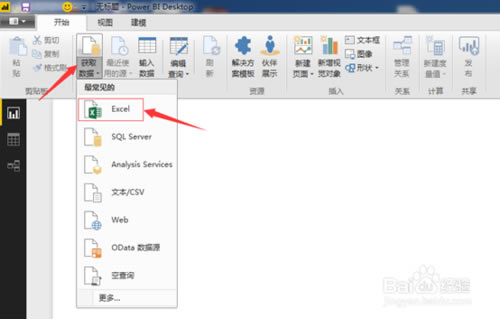
找到你需要导入文件的位置,选择这个文件,点击打开。经过几秒钟的载入以后,出现了一个导航器——
勾选你需要导入的Excel页,点击加载。略微的等待之后,你需要的文件就已经加载进Power BI啦。
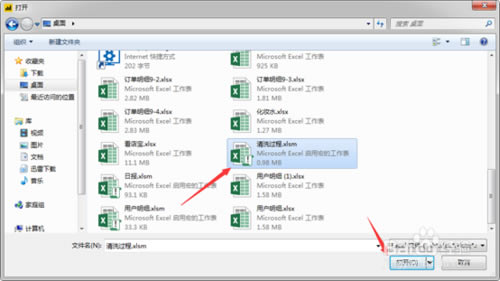
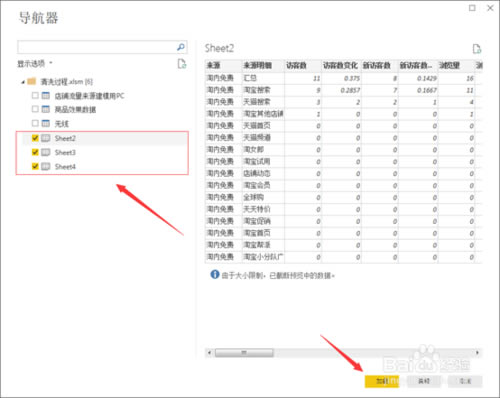
第二步,我们需要对导入进来的数据进行一些编辑。
我们点击工具栏当中的编辑查询按钮,出现下拉框以后,选择(编辑查询)——
之后我们就进入了查询编辑器当中。
查询编辑器的左边显示你新建的查询,右边显示你应用的步骤。
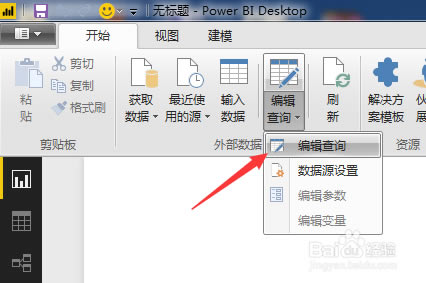
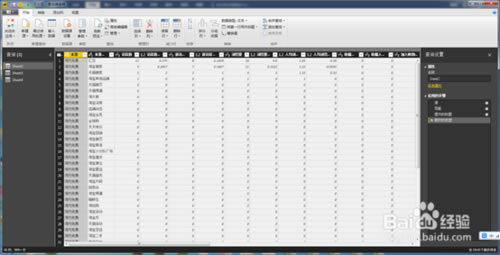
这个时候大家是不是觉得,左边的sheet2,sheet3,sheet4看起来不太方便,你要点击进去查看数据之后,才能知道这些数据是什么,每次都要点击进去看的话就太麻烦了。所以这个时候,我们给它们进行重命名。
右击你需要重命名的查询,点击重命名——
接下来,我们在查询编辑器中,对数据进行一些处理,筛掉我们不需要的一些数据或者是错误数据,更改数据类型。
我们点击店铺流量来源中来源明细的旁的下拉按键,这个时候会出现一个列表,我们浏览列表以后,将错误或者不需要的数据勾选掉,像这里,汇总选项明显就是错误的,所以我们选择把它去掉——
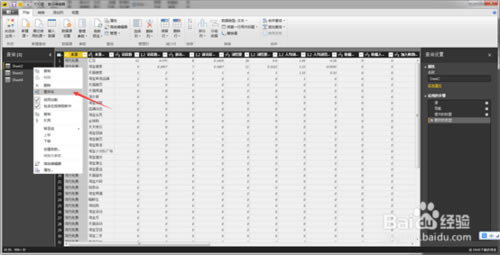
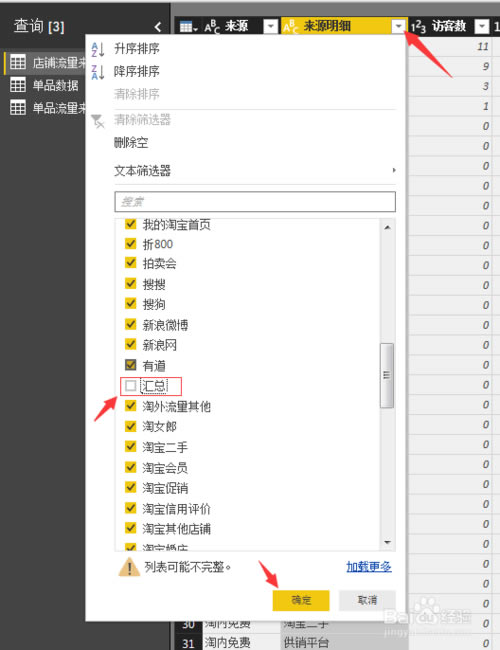
然后我们点击确定。这个时候,我们不要的数据就已经被筛选出去啦。然后我们对其它数据也进行类似的操作,筛选掉我们不需要的数据。
接着,我们更改一些错误的数据类型,比如商品ID这一项,应该是文本格式,但却显示成了数字格式。我们右击标题,选择更改类型——文本。
这时候出现这个选项框
我们点击,替换当前转换。
用相同的方法,更改所有需要更改的数据,这一步就算是完成啦。
最后,我们点击左上角工具栏中的关闭并应用,这样,第二步我们也就操作好啦。
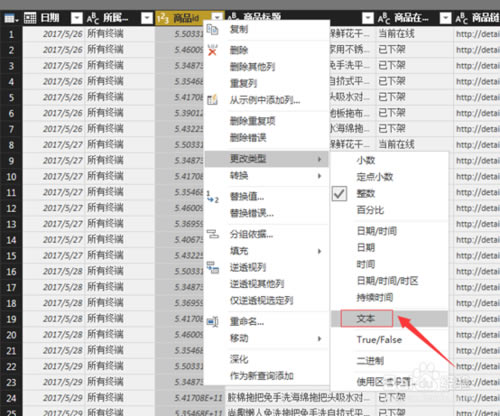
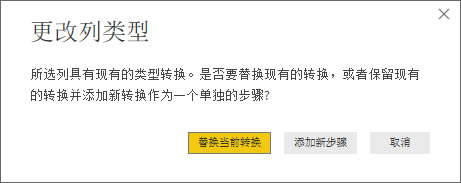
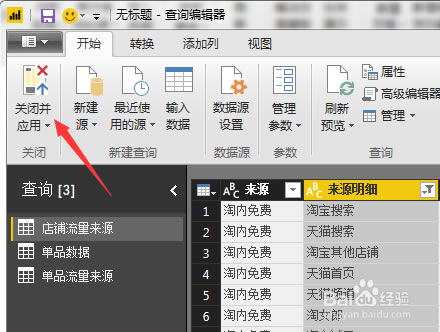
第三步,建立关系
数据的导入和清洗我们已经做完了,那么现在,我们就需要让这几组数据建立关系了。
首先,我们点击页面左边的关系按钮,进入关系管理界面。
现在,我们将三个数据的“日期”建立关系,点击店铺数据来源中的日期选项,按住鼠标左键向右拉,拉到单品数据中的日期选项上。
这时候,发现出问题了!
两者建立关系的条件,是其中一者必须具有唯一值。那么我们该怎么建立唯一值呢?直接删除数据肯定是不可取的,因为删除重复值的同时,会导致其它数据一并删除。这时候我们应该怎办呢?我相信很多同学应该已经想到了——升维。我们可以建立一个公共值,分别和这两组数据进行联系,就像饭桌上的公用筷一样,大家一起用。
我们点击编辑查询按钮,进入查询编辑器。选择我们需要建立关系的属性,右击标题点击复制。
接下来,我们点击工具栏中的输入数据
将刚才复制出的行粘贴进来,点击确定。
然后我们点击工具栏中的删除行——删除重复项,这样我们就完成了去重并建立了新的维度。
和之前一样,我们为了方便辨识,对表一进行重命名,命名为时间维度表。
重复上述步骤,建立出三个新纬度——时间维度表、终端维度表、商品ID。
点击左上角的关闭并应用。
这样,三个新维度就被引用到关系选项中了。按照之前教大家的方法,将各数据之间进行关系建立。
准备工作已经做的差不多了,接下来我们就要进入正题啦!
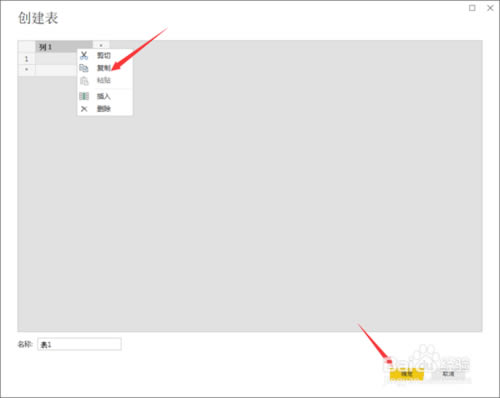
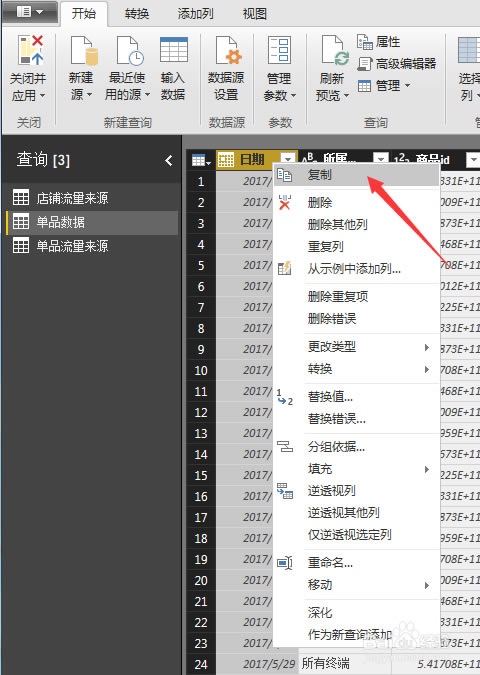
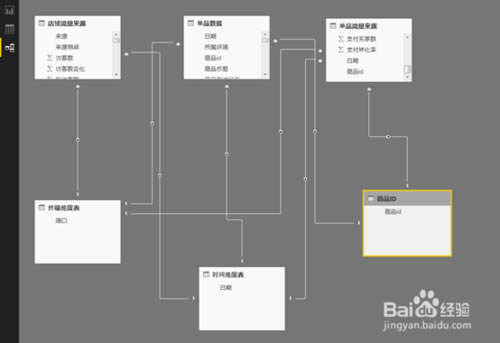
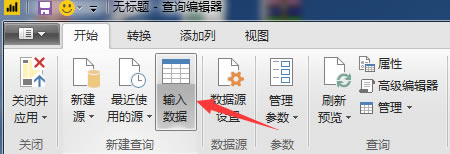
第四步:可视化。
我们点击左边的报表按钮,进入最开始的界面
首先,我们需要做一个店铺流量的趋势图。我们选择用柱形图的方法来展现。点击可视化工具栏中的第一排第四个按钮,簇状柱形图。
在字段按钮中,选择我们需要的字段。我们点开店铺流量来源选项,会发现字段非常的多,字段多就意味着我们做图的时候,切换起来很不方便,一种趋势就要做一张图,非常麻烦。经过观察我们发现,这些字段都是一个类型的,所以我们可以怎么办了?对了!在Excel中我们学过一个方法叫逆透视,我们可以把这些有关联字段转换为一行然后用切片器进行筛选。
我们点击编辑查询按钮进入查询。选择查询中的店铺流量来源,按住ctrl键点击我们需要逆透视的标题,就可以把所有需要的数据一起选中。
点击工具栏选项中的转换,点击逆透视列
这样,我们的数据就进行了逆透视。逆透视以后的数据是这样的
我们重命名属性标题为指标,关闭并应用。
点击我们刚才的柱状图,在字段中选择日期为X轴,值为Y轴,这样,我们的流量趋势图就做出来啦。
接下来,我们点击可视化工具栏中的格式按钮,下拉标题菜单,对表格进行重命名,重命名为店铺数据趋势。
接着,我们点击“指标”按住左键不放,将“指标”拖入图例模块
好的,第一张图我们就算做完了,是不是感觉图表很乱?没错,把所有的数据都放入一个图表会给人很凌乱的感觉,所以我们要用切片器功能将混在一起的数据切分开来。
点击可视化工具栏中第五排第一个按钮:切片器
注意选择切片器的时候,一定要将光标移动到柱状图以外的空白位置,不然柱状图就会消失变成切片器了。
点击切片器,在右边的字段选项中选择指标
这样,整个图表就算完成了。我们点击切片器上的不同按钮,就可以控制柱状图的变化。
好的,第一张图搞定了,那第二张图也根本不是问题吗。趁热打铁,我们现在就直接来做第二张图。
第二图我们选择流量入口趋势,展现各流量入口的流量状况,用折线图的方式来呈现。
我们点击可视化工具栏当中第二排第一个的折线图按钮,建立一个折线图模版。点击这个模版,在字段中勾选日期和值,点击“来源”按住左键不放,将“来源”拖入图例模块。重命名图表为流量入口趋势。
那为了将各项来源看的更清楚,我们再次插入切片器。但是切片器看的也不是很直观,所以我们这里选择直接用图表来代替切片器。
点击空白区域,选择可视化工具栏中第一排第三列的条形图。点击条形图模版,勾选字段按钮中的来源和值选项。重命名图表为流量入口分布。这样,一个美观的切片器就出现了。
只要点击这个图表中的绿色条形,另外两张图表都会跟着这张图表联动。是不是很神奇呢?同样的,我们再把端口分布做成图表加入进来,这样所有的数据通过点击都以可视化的状态呈现在我们面前,非常的简单和直观。
这样,我们的可视化就已经完成啦。当然,你也可以在这几张图的基础上,另外加上自己需要的一些数据图表,比如单独的单品数据中,商品ID和点击次数的关系,单品流量来源中,访客数随日期的变化,只有你想不到,没有PowerBI做不到的。
最后,我们可以进行手机布局,点击上方工具栏中的视图选项,点击手机布局
将我们所做的这些图表,按照自己的喜好布局在手机端上。这样通过手机端的PowerBI,我们就能看到我们做出来的高端大气上档次的可视化图表啦。
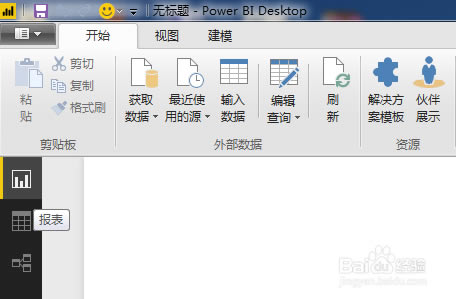
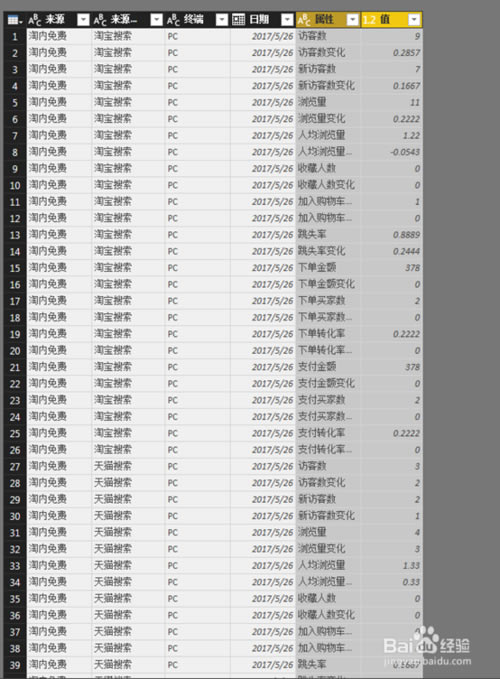
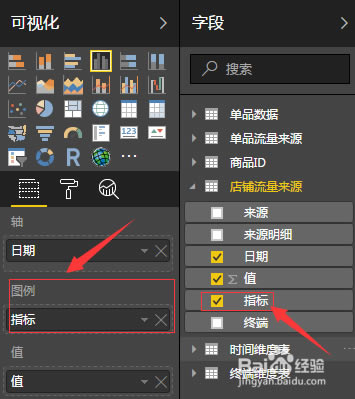
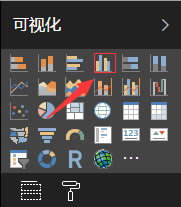
安装方法
1、等待Power BI下载完成,然后解压缩双击打开进入软件欢迎界面,如下图所示:
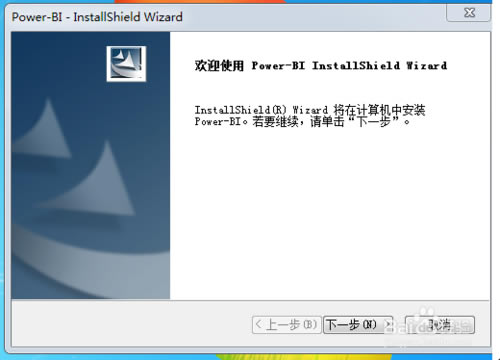
2、点击下一步进入Power-BI安装路径,默认是安装在C盘,这里改到F盘,如下图所示:

3、继续下一步,进入安装准备点击安装,然后进入正式安装过程,如下图所示:
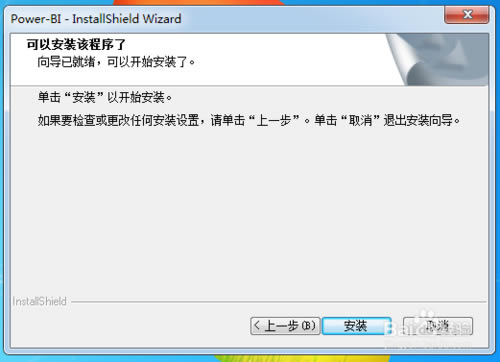
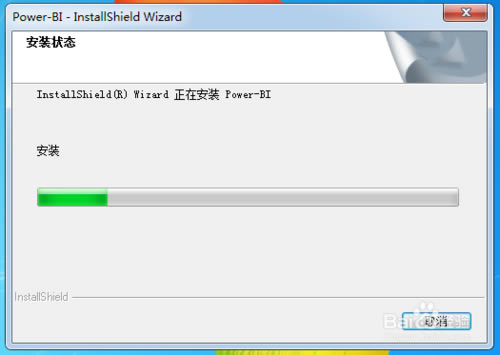
4、安装完成之后点击完成按钮关闭窗口,接着会弹出一个提示窗口,如下图所示:
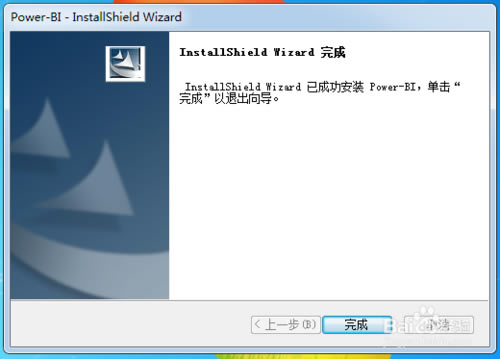
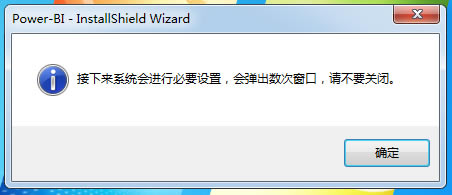
5、Power-BI需要依赖Microsoft Visual C++ 2010 x64 Re..,点击下一步进行安装,如下图所示:
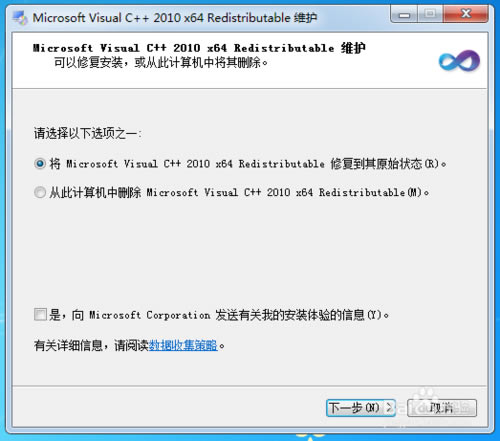
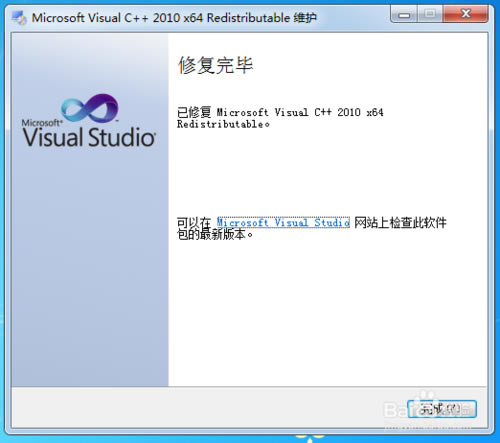
6、继续安装,调用nodejs和npm进行安装相关的包,安装完成之后敲任何键盘关闭窗口,如下图所示: