【Catia下载】[网盘资源]Catia v5r20正版下载 官方版本
![【Catia下载】[网盘资源]Catia v5r20正版下载 官方版本](http://img2.xpdown.cn/upload/down7_hangye3/down_218022190_3.jpg)
- 软件类型:行业软件
- 软件语言:简体中文
- 授权方式:免费软件
- 更新时间:2024-11-13
- 阅读次数:次
- 推荐星级:
- 运行环境:WinXP,Win7,Win10,Win11
Catia v5r20软件介绍
Catia v5r20产品基于基于开放式可扩展的V5架构,支持从项目前阶段、具体的设计、分析、模拟、组装到维护在内的全部工业设计流程,为产品的建模和开发提供专业工具和良好环境。

Catia v5r20软件特色
1.CATIA先进的混合建模技术
设计对象的混合建模:在CATIA的设计环境中,无论是实体还是曲面,做到了真正的互操作;
变量和参数化混合建模:在设计时,设计者不必考虑如何参数化设计目标,CATIA提供了变量驱动及后参数化能力。
几何和智能工程混合建模:对于一个企业,可以将企业多年的经验积累到CATIA的知识库中,用于指导本企业新手,或指导新车型的开发,加速新型号推向市场的时间。
2.CATIA具有在整个产品周期内的方便的修改能力,尤其是后期修改性
无论是实体建模还是曲面造型,由于CATIA提供了智能化的树结构,用户可方便快捷的对产品进行重复修改,即使是在设计的最后阶段需要做重大的修改,或者是对原有方案的更新换代,对于CATIA来说,都是非常容易的事。
3.CATIA所有模块具有全相关性
CATIA的各个模块基于统一的数据平台,因此CATIA的各个模块存在着真正的全相关性,三维模型的修改,能完全体现在二维,以及有限元分析,模具和数控加工的程序中。
4.并行工程的设计环境使得设计周期大大缩短
CATIA 提供的多模型链接的工作环境及混合建模方式,使得并行工程设计模式已不再是新鲜的概念,总体设计部门只要将基本的结构尺寸发放出去,各分系统的人员便可开始工作,既可协同工作,又不互相牵连;由于模型之间的互相联结性,使得上游设计结果可做为下游的参考,同时,上游对设计的修改能直接影响到下游工作的刷新。实现真正的并行工程设计环境。
5.CATIA覆盖了产品开发的整个过程
CATIA 提供了完备的设计能力:从产品的概念设计到最终产品的形成,以其精确可靠的解决方案提供了完整的2D、3D、参数化混合建模及数据管理手段,从单个零件的设计到最终电子样机的建立;同时,作为一个完全集成化的软件系统,CATIA将机械设计,工程分析及仿真,数控加工和CATweb网络应用解决方案有机的结合在一起,为用户提供严密的无纸工作环境,特别是CATIA中的针对汽车、摩托车业的专用模块,使CATIA拥有了最宽广的专业覆盖面,从而帮助客户达到缩短设计生产周期、提高产品质量及降低费用的目的。
Catia v5r20安装教程
1、下载解压缩,双击“setup.exe”文件开始安装;
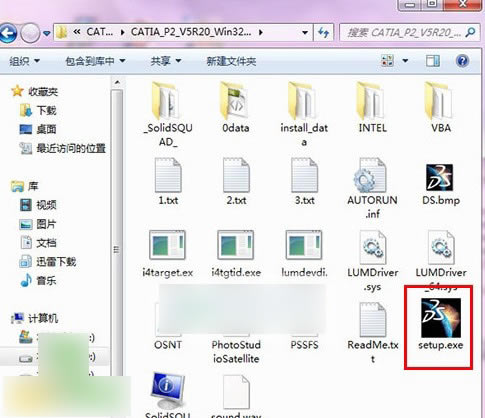
2、点击下一步;
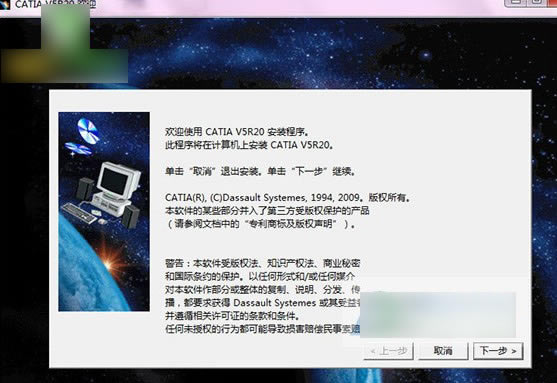
3、出现“导入节点锁许可证”,替时不管它,点击下一步安装;
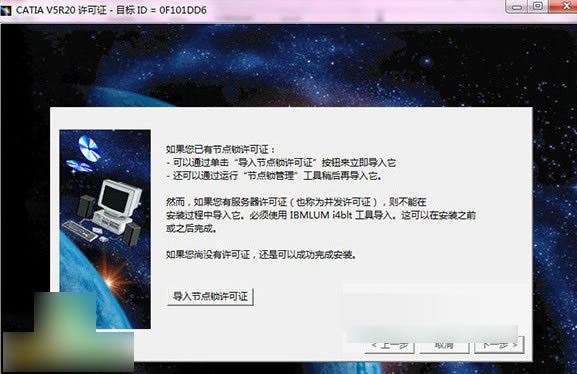
4、安装目录可根据用户的需要自行选择安装,在此小编按默认安装,点击下一步;
5、点击“是”创建目录;
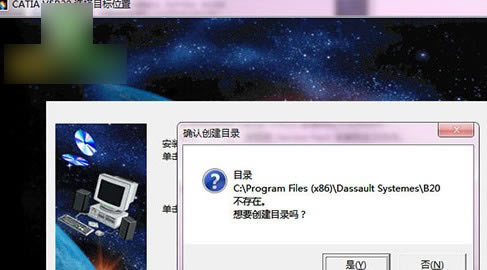
6、环境目录按默认值即可,同样创建目录;
7、安装类型,用户可以根据自己的需要安装,为了保证使用功能的完整性,建议完全安装;
8、orbix配置一般建议按默认值即可;9、服务器超时配置,按按默认值
10、为保证软件的完整性,勾选“是的,我想安装 ENOVIA 电子仓库客户机”后点击下一步;
11、设置通信端口,选择默认值,不做任何更改;
12、按默认操作,点击下一步;
13、安装联机文档设置,我们暂时不安装联机文档,所以不勾选此选项;
14、正式开始安装的提示窗口,用户可以复制出来做个备份,再点击安装;
15、当CATIA安装进度条达到100%时,自动弹出“电子仓客户机设置”窗口。
截图
16、点击“添加”按钮,电子仓会自动完成设置。点击“确定”按钮后电子仓服务器已经设置完成。
![【Catia下载】[网盘资源]Catia v5r20正版下载 官方版-本站](http://img2.xpdown.cn/upload/down7_hangye3/down_218022191_6.jpg)
17、点击“关闭”弹出“安装完成”提示窗口,注意将“我希望现在启动 CATIA V5R20”选项去掉,现在软件已经成功安装。
Catia v5r20软件教程
CATIA教程之初学者的实用技巧:
一、自动备份
在使用CATIA的时候,大家每隔半小时就会遇到一次卡滞,如果是在进行较为复杂结构的设计或查看,你或许以为这是软件又卡死了,其实不然,这是CATIA系统在自动备份,目的是防止真正卡死了,重新打开CATIA之后还可以恢复。但是如果是在设计的时候出现这种情况,会耽搁不少时间,甚至是真正的卡死,下面我们就把这个半小时自动备份关掉,具体步骤:打开工具/选项
![【Catia下载】[网盘资源]Catia v5r20正版下载 官方版-本站](http://img2.xpdown.cn/upload/down7_hangye3/down_218022191_7.jpg)
单击无自动备份,出现以下对话框:
![【Catia下载】[网盘资源]Catia v5r20正版下载 官方版-本站](http://img2.xpdown.cn/upload/down7_hangye3/down_218022191_8.jpg)
点击确定后重启CATIA,即关闭自动备份成功,想重新开启自动备份步骤与之相同。
注意:关闭自动备份,在CATIA卡死以后,重启CATIA将不会出现以下对话框,所以随手保存更改的数据才是明智之举。
![【Catia下载】[网盘资源]Catia v5r20正版下载 官方版-本站](http://img2.xpdown.cn/upload/down7_hangye3/down_218022191_9.jpg)
扩展一点:
有的时候我们需要对数据进行截图,我们最常用的下面这个工具,但一般文件上要求截图背景要白底,可在这里调整:菜单栏工具/选项
背景选择白色即可。有人会说CATIA自带的图像截图也可以,没错,但据小编所知,正版软件带的截图不是白底哦!
二、混合设计
新建零件的时候,出现一个对话框,如下:
![【Catia下载】[网盘资源]Catia v5r20正版下载 官方版-本站](http://img2.xpdown.cn/upload/down7_hangye3/down_218022191_10.jpg)
这里不要启用混合设计,因为混合设计会让片体的几何图形集也可以出现在实体里面,消参的时候会比较麻烦。所谓的消参,是指只保存设计的最终结果,将建模过程删除,具体操作方法举例如下:
比如,将拉伸1进行消参:
![【Catia下载】[网盘资源]Catia v5r20正版下载 官方版-本站](http://img2.xpdown.cn/upload/down7_hangye3/down_218022191_11.jpg)
在拉伸1(即要消参的对象)处 右键/复制
![【Catia下载】[网盘资源]Catia v5r20正版下载 官方版-本站](http://img2.xpdown.cn/upload/down7_hangye3/down_218022191_12.jpg)
在几何图形集18(消参后要放置的图像集)处右键/选择性粘贴
![【Catia下载】[网盘资源]Catia v5r20正版下载 官方版-本站](http://img2.xpdown.cn/upload/down7_hangye3/down_218022191_13.jpg)
选择“按结果”,确定,得到消参后的曲面2。
![【Catia下载】[网盘资源]Catia v5r20正版下载 官方版-本站](http://img2.xpdown.cn/upload/down7_hangye3/down_218022191_14.jpg)
得到的曲面2就是拉伸1消参后的结果,对比下:可以对带参的拉伸1双击进行再调整,消参后的曲面2不可更改,因为曲面2只保存了拉伸1的结果,没有过程与参数。
实体消参同样如此:
在零件几何体(即要消参的对象)处右键/复制
在Part3(消参后要放置的部件)处右键/选择性粘贴
选择“按结果”,确定。
同样,可以对带参的零件几何体双击具体步骤进行再调整,消参后的几何体2不可更改,因为几何体2只保存了零件几何体的结果,没有过程与参数。那我们为什么要消参呢?因为消参后的数据与其他数据无关联,可以将带参的数据删掉只保存无参数据,而不产生其他影响,无参数据比带参数据文件大小更小,一般主机厂只要无参数据。
三、实体命令与曲面命令
CATIA中,通常在零件设计模块中进行实体操作,在创成式外形设计模块中进行曲面操作,实际使用过程中来回切换较为繁琐,那么如何在主页面中同时显示实体操作命令和曲面操作命令呢?我们示例在创成式模块中添加实体操作工具条:
![【Catia下载】[网盘资源]Catia v5r20正版下载 官方版-本站](http://img2.xpdown.cn/upload/down7_hangye3/down_218022191_15.jpg)
进入创成式模块,打开菜单栏工具/自定义:
点击上侧工具栏,右侧新建,出现如下对话框
我们点击Part Design,如右侧,有很多实体操作工具栏可添加至创成式显示主界面,例如:选择“基于草图的特征”,点击“确定”,我们就将此工具条成功添加至创成式模块主界面
重启CATIA后,所有的设置均为关闭CATIA时的设置!!

