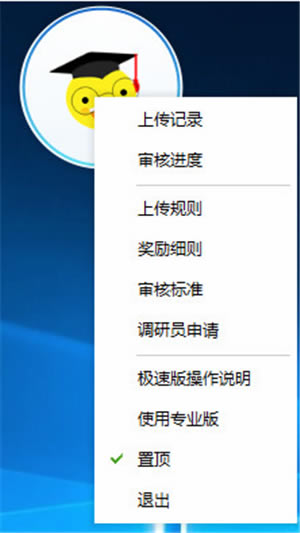【e网通下载】e网通官方版本 v3.0.0.75 最新版
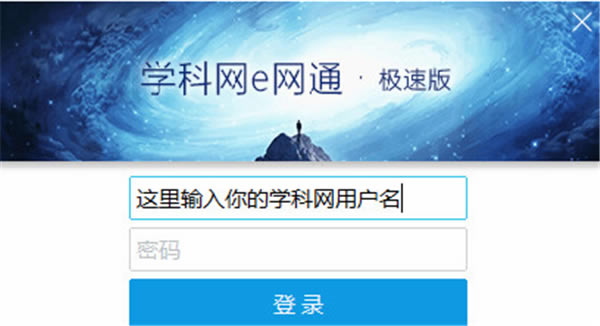
- 软件类型:行业软件
- 软件语言:简体中文
- 授权方式:免费软件
- 更新时间:2025-01-17
- 阅读次数:次
- 推荐星级:
- 运行环境:WinXP,Win7,Win10,Win11
软件介绍
e网通是一款中小学资源平台,它拥有试卷、课件等资源,所有资源都是免费供用户进行学习,能够有效提高用户的学习成绩。e网通中提供聊天功能,教师可通过该平台与其他教师进行交流,还支持将制作成功的课件上传到平台中,以便其他教师可以下载使用。
e网通上传教学资源的方式极其简单,只用将资源拖动到软件中,其上传的速度极快,只需几秒就能将所有教学资源上传到平台内,是一款非常有效的教育辅助软件。
e网通软件平台
1、上传记录:点击后跳转至网页版的上传记录页面,可查询上传过的资料。
2、审核进度:点击后跳转至网页版的上传记录页面内,可切换待审核、已通过、退稿等选项来查看资料的审核情况。
3、上传规则:点击后将打开”上传规则”页面,请详细阅读内容,避免资料被退稿。
4、奖励细则:点击后将打开”奖励细则”页面,请详细阅读奖励条件。
5、审核标准:点击后将打开”审核标准”页面,请详细阅读内容,避免资料被退稿。
6、调研员申请表:点击后将打开”调研员申请表”页面,申请为调研员上传资料,可参与第二重奖励的获取,详情见“奖励细则”。
7、极速版操作说明:点击后将打开本页面。
8、使用专业版:本版本为”极速版”,只有上传的简单功能,如想使用更多的功能可前往官网下拉后,点击左下方的、电脑端下载:即可下载安装使用。
9、置顶:默认状态下是勾选为置顶状态,点击后将取消勾选置顶浮窗。
10、退出:点击后退出本软件。
e网通软件使用教程
1.双击e网通软件图标,输入学科网用户名及密码点击登录。
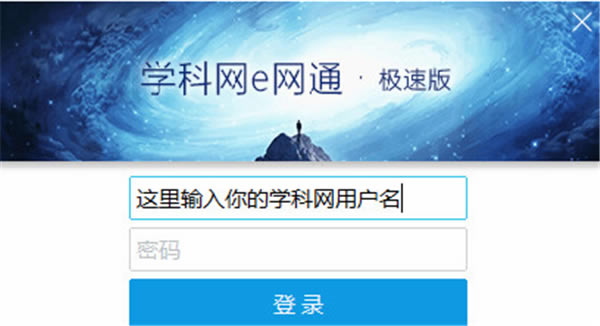
2.登录成功后将看到桌面上出现一个带有小博士的圆形悬浮窗。
3.选中需要上传的资料拖拽至圆形悬浮窗内,可同时拖拽多份的资料到圆形悬浮窗内,成套的文件建议打包成压缩文件后上传,不可上传文件夹。
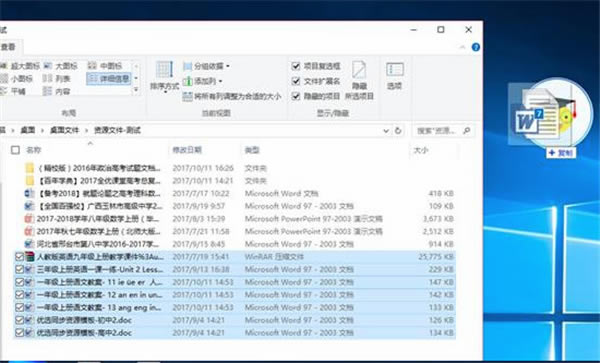
4.在弹出的面板内核对和补充上传的资料信息,核对和补充完毕后点击确认资料就开始排队上传了。
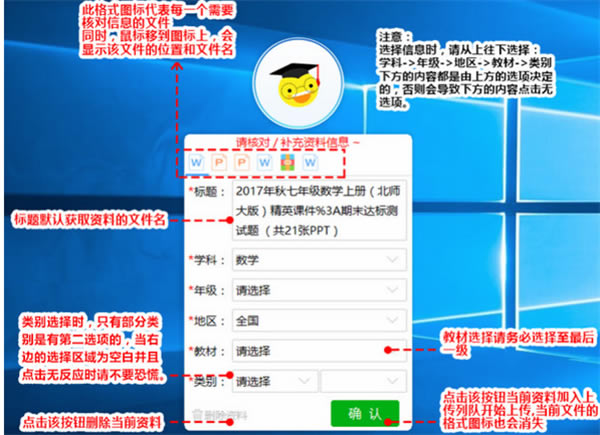
5.上传完毕后圆形悬浮窗将恢复到最初模样。在圆形小面板上右键,即可出现以下功能:上传记录、审核进度、上传说明、奖励细则、审核标准、调研员申请、面板控制功能等。