【迅捷录音VIP特别版下载】迅捷录音软件PC版 v1.0.1.0 高级版
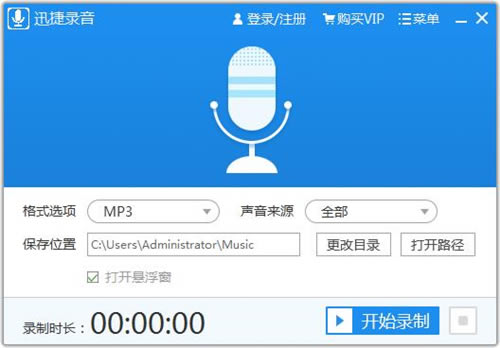
- 软件类型:媒体软件
- 软件语言:简体中文
- 授权方式:免费软件
- 更新时间:2024-11-17
- 阅读次数:次
- 推荐星级:
- 运行环境:WinXP,Win7,Win10,Win11
软件介绍
迅捷录音VIP特别版是免费的轻量级电脑录音软件,通过该软件能够轻松实现对电脑上的麦克风或者系统声音的录制操作,且录制的方法非常简单,录制的音频文件更是可以保存为MP3或者WAV格式,非常适合在直播、唱歌录制时使用。
无过多繁琐的设置和复杂的操作即可让广大用户轻松使用迅捷录音,并便捷的录制麦克风、系统声音等电脑中的一切声音,特色该软件还支持自定义录制时间,也支持智能的声音处理系统,可以使录制的文件更为清晰,有需求的朋友不要错过了。
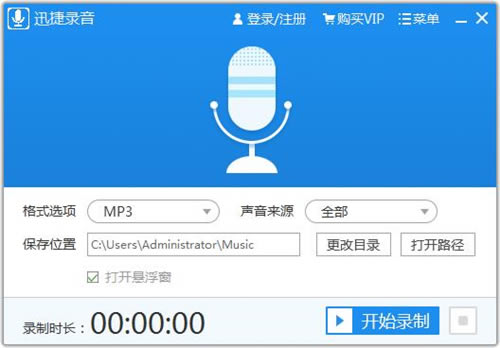
迅捷录音VIP特别版特色
1、功能操作简单易懂:
该软件使用起来非常简单,软件界面简单直接无广告链接,下载即可上手使用。
2、录制格式自由选择:
录制音频时用户可根据自己的需求选择自己满意的音频格式,满足用户的音质需求。
3、完美还原无损音质:
通过该软件录制完成的音频不会经过任何压缩处理,完美还原高清无损音频一直。
4、不限时长自由录制:
针对不同用户的录制需求,该软件可无限时长录制音频,想录多久就录多久。
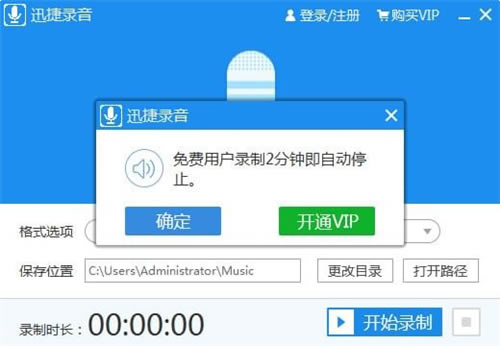
迅捷录音VIP特别版功能
1、提供简单的录音功能,可快速对电脑进行录音
2、如果您需要对电脑设备进行录音,就可以用到这款软件
3、支持不同的输出格式,能够以MP3和WAV两种不同的格式输出录音文件
4、支持对麦克风声音和系统声音进行录制
5、可自定义设置保存位置,便于保存录制后的语音文件
6、录制过程中,可实时显示录制时长,了解录制情况
7、录制效果好,录制后的语音文件质量好,无杂音
迅捷录音主界面介绍
一、格式选项
点击「格式选项」可以选择录音的格式,有[MP3]、[WAV]两种选项。
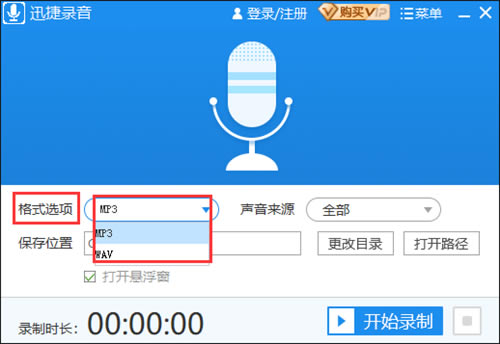
二、声音来源
点击「声音来源」可以选择声音来源,有[全部]、[仅系统声音]、[仅麦克风声音]三种选项。请提前确认您的电脑是否有相应的设备,如:麦克风、声卡等。
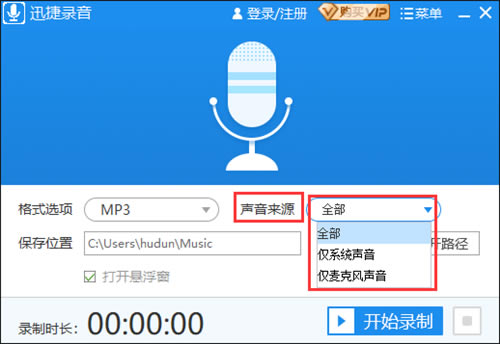
三、保存位置
1、更改目录
点击「更改目录」可以修改录音文件的保存位置。
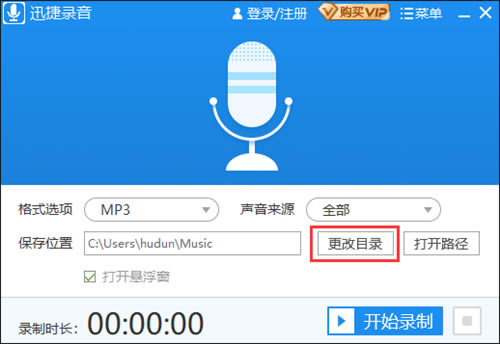
2、打开路径
点击「打开路径」可以打开录音文件保存位置所指目录。
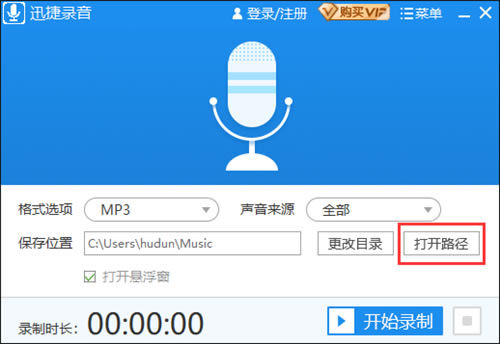
迅捷录音使用方法
1、开始录制
点击「开始录制」,软件就会根据上方所设参数对电脑音频内容进行录制。
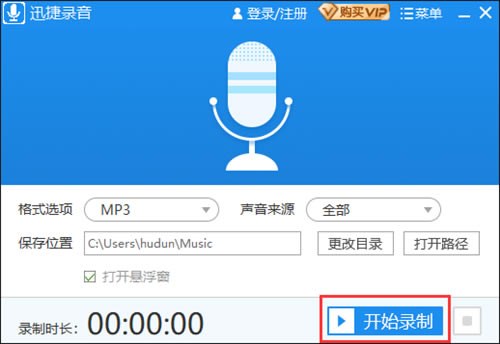
2、暂停录制
开始录制后,点击「暂停录制」按钮,就会暂停当前的音频录制。
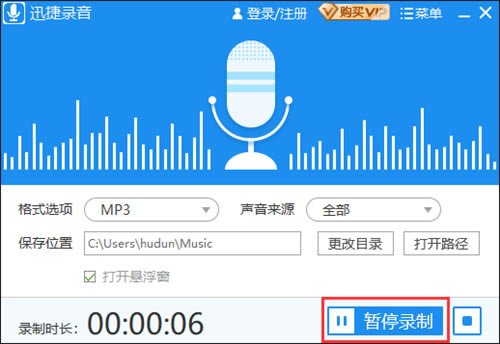
3、继续录制
暂停录制后,点击「继续录制」按钮,就会继续当前的音频录制。
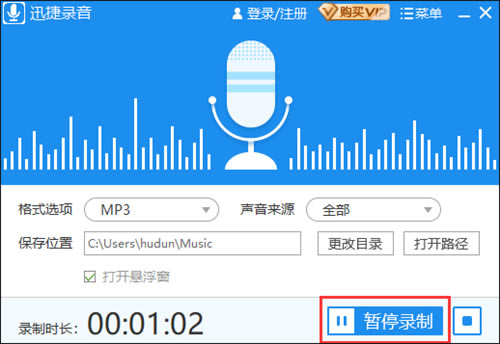
4、停止录制
点击「停止录制」图标,会终止软件对音频的录制,并存储当前录制的音频。
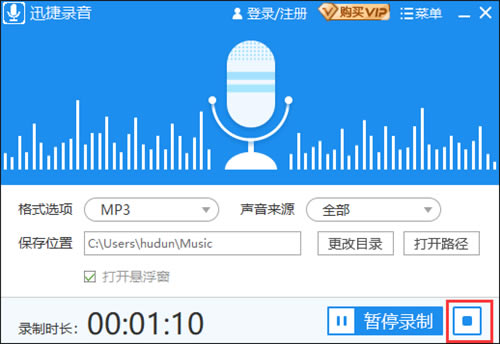
5、录制时长
这里会显示你的整个录音时长。

迅捷录音设置方法
启动了迅捷录音软件之后在进行录音之前可以进行如下的设置。我们可以看到设置的界面中有【声音格式】【声音来源】【保存位置】这些设置
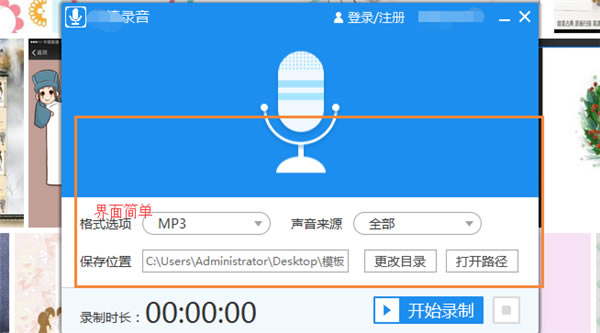
设置声音格式为mp3或者wav,wav格式是无损的。然后看声音来源点击下拉菜单。你能够选择录制“系统声音”、“麦克风声音”或者“系统和麦克风声音”。
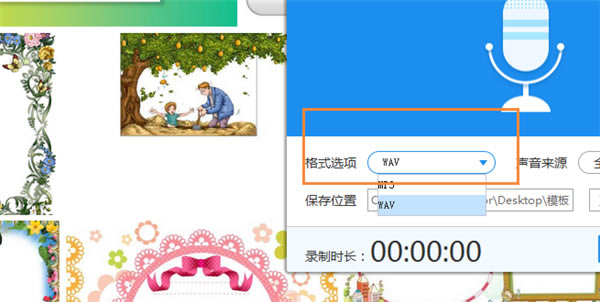
如果你选择录制“系统声音”,那么软件将会记录下电脑中播放的一切声响。
如果你选择录制“麦克风声音”,那么软件将会记录下麦克风中的一切声响。
如果你选择录制“系统和麦克风声音”,那么软件将会同时记录下电脑以及麦克风中的一切声响。
文件默认保存位置是桌面。如果你不想将录音储存在默认的输出目录,你可以自己设置选择其他的文件夹。

常见问题
1、电脑内置麦克风录音声音忽强忽弱怎么办?
答:检查麦克风接口和连线是否有问题,若正常,检查设备驱动程序是否安装好,没有的话自行安装驱动。
2、点击开始录制没有反应怎么办?
答:打开Windows设置窗口,在「麦克风」选项中查看是否将「允许应用使用我的麦克风」开关打开。
3、将软件最小化后,录音自动停止了?
答:重新安装软件,或者不要点最小化,直接点其他窗口,软件会切换到后面继续录音。
4、录完音后,感觉夹杂着一点「嘶嘶 」的电流声?
答:右键点击电脑右下角的音量图标,选择「录音设备」,右键单击麦克风,选择「属性」-「增强」,将「DC偏移消除」,「噪音抑制」,「回声消除」,「立即模式」等选项打钩,确定即可。
5、录音时声音不同步怎么办?
答:右键点击系统右下角的音量,选择「音频控制」-「属性」,点击混音器下拉按钮,选中录音设备的「录音」按钮,点击「确定」,然后将麦克风音量条下拉到三分之一处,并且去掉「加强」选项。
6、录音时提示「找不到麦克风设备」是怎么回事?
答:先查看一下麦克风连接线与机箱是否连接正常。若正常,可以进入「我的电脑」-「属性」-「硬件」-「设备管理器」卸载重装一下声卡驱动。

