录大咖-电脑录屏软件-录大咖下载 v3.0.6.1 官方版本
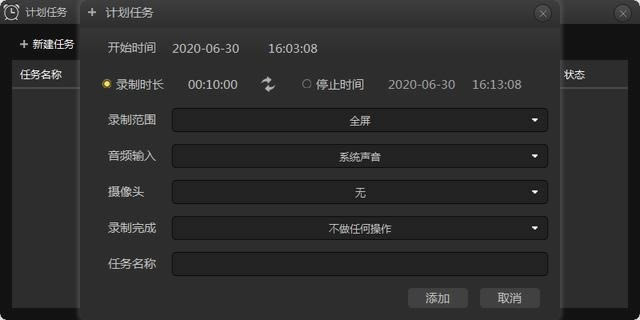
- 软件类型:媒体软件
- 软件语言:简体中文
- 授权方式:免费软件
- 更新时间:2022-08-08
- 阅读次数:次
- 推荐星级:
- 运行环境:WinXP,Win7,Win10,Win11
录大咖是一款免费的电脑录屏软件,这款软件录制效果非常好,支持声音的录制。不管是游戏视频录制还是课程录制,软件都有较好的表现。软件支持高清录制,音画同步,多种视频格式输出,操作简单。
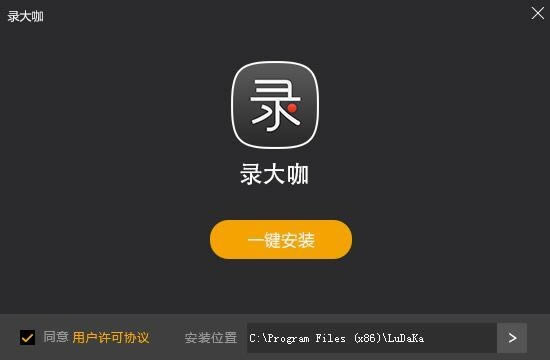
录大咖功能介绍:
游戏录制
支持全屏和窗口录制,捕捉每秒60帧视频
区域录制
对桌面任意区进行录制
摄像头录制
随意调节摄像头画面大小
鼠标轨迹
多种光标样式选择,有效引导用户视线
录大咖使用方法:
步骤一:首先我们可以通过电脑浏览器上搜索并到软件官网取得最新版的录大咖软件,然后到电脑上进行安装。
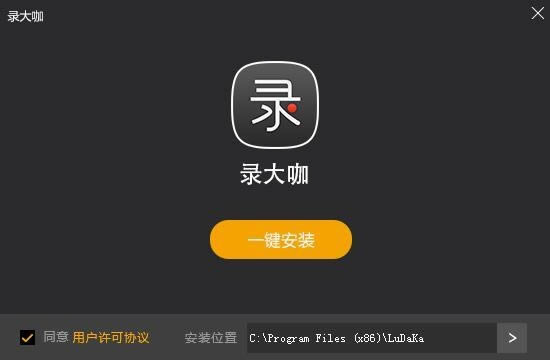
图1:安装软件
步骤二:安装好软件后,我们通过桌面或快速启动栏等地方快捷方式,启动软件进入软件主界面,在软件主界面上我们可以看到四种录屏模式。这里我们可以根据个人需求选择合适的录屏模式来录制视频,其中区域模式下大家可以自行选择录制范围也可以让软件找到捕捉特定软件窗口。
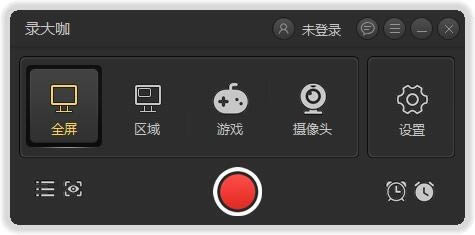
图2:软件主界面
步骤三:在软件主界面右边点击齿轮设置按钮,进入视频参数设置界面,这个界面中,我们可以对视频格式、清晰度、帧率、系统声音及麦克风开关、摄像头开关等录制视频的基本参数进行设置和选择。设置好后,检查一遍点击保存按钮保存好设置。
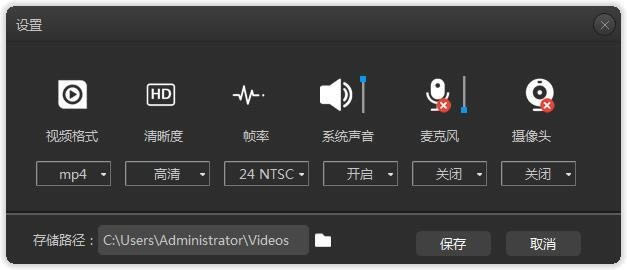
图3:视频参数设置
步骤四:打开需要录制视频的内容,点击软件中心的红色按钮或者按快捷键Alt+1即可开始录制视频。录制视频过程中,我们可以进行其他操作。
步骤五:当我们要完成录制是,点击软件悬浮窗上的白色按钮或者按快捷键Alt+2即可结束视频录制。结束录制后,我们可以在软件主界面下边看到一个视频列表,点击刚录制好的视频文件后边操作栏上的播放按钮可以播放视频,点击打开文件夹按钮可以打开视频的存储路径找到录好的视频文件。
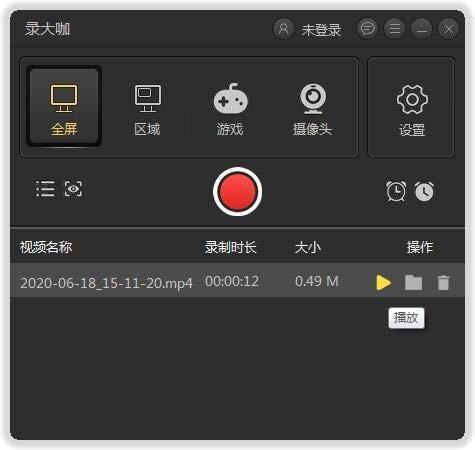
图4:视频录制完成
录大咖使用注意:
首先,要注意录制电脑视频的环境。在做录屏时,单击任务栏, 选择隐藏任务栏。然后鼠标在电脑桌面上右键在查看里面影藏桌面图标。如果你不是使用配置较高的电脑录制, 还请将电脑中运行的不必要的程序都关掉,提高电脑运行速度。另外还要调整好屏幕分辨率、测试好麦克风等,如果需要用到摄像头,还有调整好摄像头。
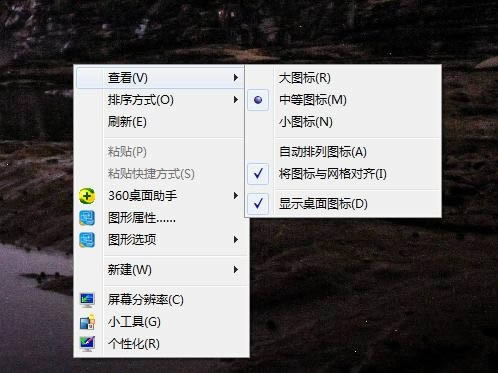
然后,对视频录制软件上进行设置,视频录制软件有很多,小编建议大家使用操作简单、界面简洁、内容易懂的录大咖来录制电脑视频。还有建议大家使用最新版的录大咖软件,这样可以让我们录制视频更加方便。录制电脑视频前,先要对录大咖进行基本设置,保证录屏时事半功倍。首先,设置好录制屏幕区域, 可以选择【全屏】模式或者点击【区域】模式拖动录制框自由选择屏幕区域;然后设置快捷键,有利于录制时能快速暂停或继续,有效避免因为不熟练造成的长时间停滞;设置好鼠标录制效果。
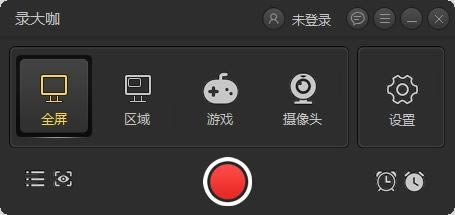
此外,对录制出来的视频质量有专业需要的话,我们还有对视频的效果参数进行设置。一般我们可以对视频输出格式、视频画质、视频帧率进行设置,选择是否录制系统声音、麦克风声音,选择是否录制摄像镜头的视频,选择视频文件的存储路径。设置这些视频参数后,我们还可以通过软件上的预览功能来预先查看视频效果。
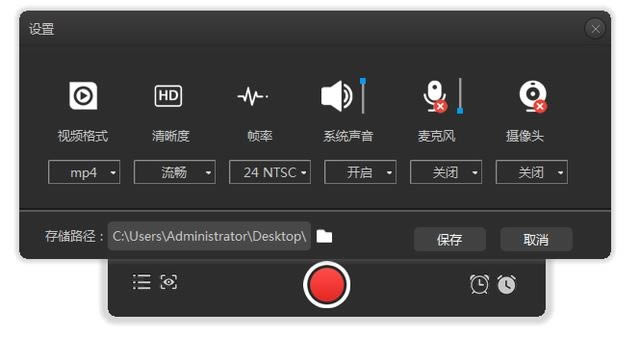
最后,大家要熟悉录制视频的素材和内容。为保证录屏时操作熟练、连贯需要熟悉要演示的操作过程和要讲解的文本资料,一般我们可以分段录制视频。正式开始录制视频后,通过快捷键随时暂停, 在熟悉下一段材料或后续步骤演练后,再继续录制。而在演示操作步骤时,尽量采用屏幕菜单操作,方便观看者理解。还要注意把握好光标移动速度、各种软件切换等。
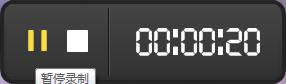
当然后期对视频的剪辑编辑也很重要。大家也要注意一下。如果工作比较麻烦的话,大家可以使用软件的自动录屏功能来帮助大家录制一些不需要进行操作的视频内容。下面是小编使用的软件录大咖设置录制视频计划的界面。通过这些设置,我们可以让软件自动录制视频。
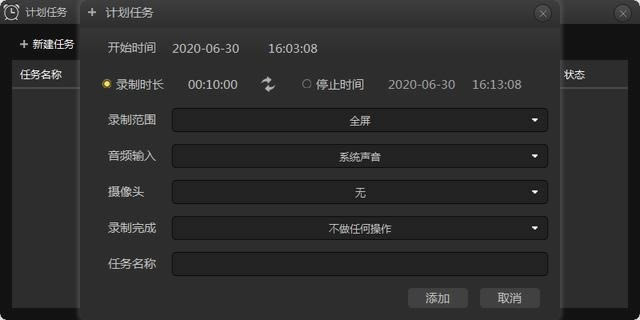
录大咖常见问题:
录制好的视频存放在哪里?
录制好的视频,可以通过点击“设置”按钮,有一个“存储路径”可以看到视频存放路径。也可以通过录制好的视频列表位置的“文件夹按钮”去找到录制好的视频。
怎么更改软件的快捷键
在软件的右上角“更多”按钮,点击“高级设置”,选择“快捷键设置”进行设置。
录大咖软件快捷键介绍
“Alt+1”:开始录制
“Alt+2”:结束录制
“Alt+3”:暂停录制

