录课软件-录课软件下载 v1.1.0官方版本
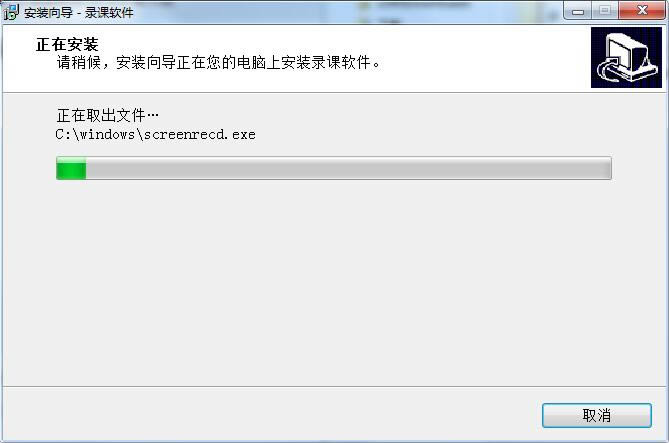
- 软件类型:媒体软件
- 软件语言:简体中文
- 授权方式:免费软件
- 更新时间:2023-03-14
- 阅读次数:13次
- 推荐星级:
- 运行环境:WinXP,Win7,Win10,Win11
录课软件官方版是一款专业实用的录课录屏工具。录课软件最新版支持全屏录制和选择区域录制功能,适合录制微课和培训教材使用。录课软件界面直观,能够帮助用户录制麦克声音和系统声音,支持自定义画面大小、比特率、帧率等参数,并能够以
mp4格式
录课软件软件功能
1、全屏录制和选择区域录制;
2、可以录制麦克声音和系统声音;
3、画中画录制,同时录制桌面视频和讲师视频,做画中画叠加;
4、高清录制和自定义画幅录制,可以定义画面大小、比特率、帧率等参数;
5、mp4格式保存,适合做互联网播出服务;
6、界面美观精致,浮动在桌面上方,体验良好。
录课软件安装步骤
1.在本站下载录课软件官方版安装包,解压后,双击exe程序
2.点击“浏览”选择安装文件夹,一般默认安装在电脑C盘,推荐安装在D盘,单击下一步
3.点击“浏览”选择开始菜单文件夹,单击下一步
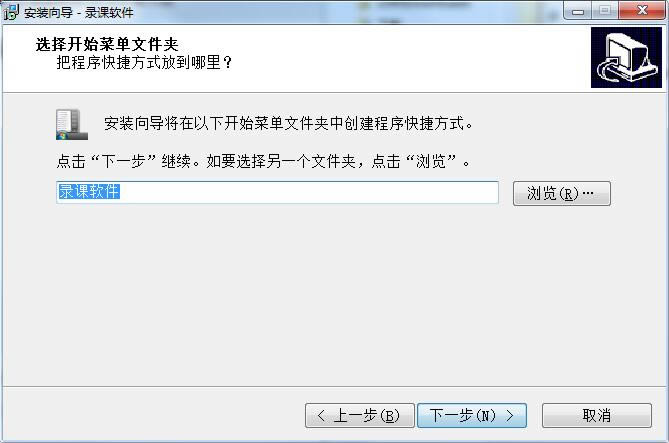
4.选择附加任务,勾选创建桌面快捷方式,单击下一步
5.安装程序准备完毕,单击安装
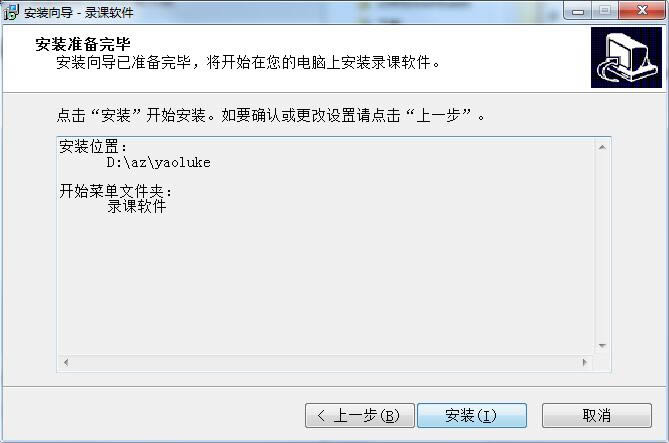
6.软件正在安装,请耐心等待
7.录课软件安装完成,单击结束退出安装向导
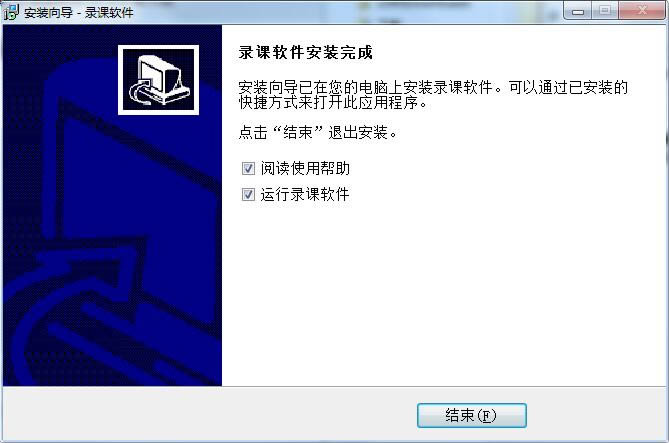
录课软件使用说明
开始/停止
开始录制或停止录制。软件就绪后,点击该按钮会开始录制;在录制过程中,再次点击该按钮会停止录制。
录制区域
软件默认是全屏录制,可以通过该功能选择屏幕上的一个区域进行录制。如果已经选择了一个区域,再次点击该按钮会撤销录制区域回到全屏状态。
点击按钮后,电脑屏幕会变暗,鼠标变成十字型,此时按下并拖动鼠标,就会选择出一个矩形录制区域。
只有在停止录制时才能调整录制区域,录制开始后不能调整。 区域选择效果如下:
打开摄像头
打开本地摄像头视频,显示录制者的头像,实现画中画录制(如:在录制PPT时显示演讲者画面)。摄像头打开后,可以通过拖动视频窗口调整视频窗口位置和大小。
再次点击该按钮,可以关闭摄像头。
打开文件目录
打开录制文件所在的目录,便于预览和使用录制的视频文件。
查看软件信息
打开使用帮助文件,或者从互联网上查看关于该软件的更多信息。
设置软件
打开软件设置界面,对软件进行设置。第一次使用软件,必须先对软件进行必要的设置,设置说明如下:
录课软件更新日志
将bug扫地出门进行到底
优化用户反馈的问题,提升细节体验

