EV录屏-屏幕录制软件-EV录屏下载 v4.1.4官方版本
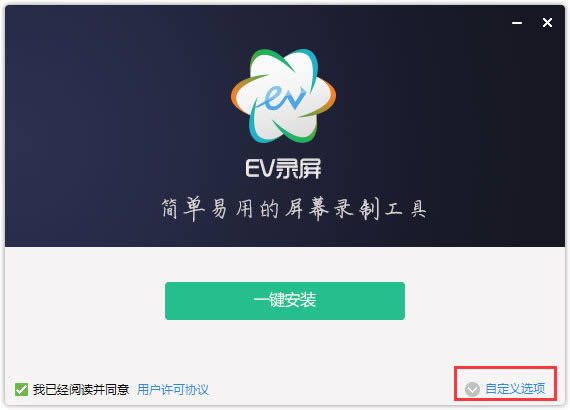
- 软件类型:媒体软件
- 软件语言:简体中文
- 授权方式:免费软件
- 更新时间:2023-03-14
- 阅读次数:次
- 推荐星级:
- 运行环境:WinXP,Win7,Win10,Win11
EV录屏软件(视频录制直播软件)是一款不收费、不限时的高性能视频录制直播软件。支持全屏录制、选区录制等多种录制方式,满足微课、游戏录制等多重需求,它与目前市面上类似视频录制直播软件最大的不同点在于其完全免费,无广告界面,输出视频文件体积极小。
EV录屏功能介绍:
1、支持“自定义文字水印”和“自定义图片水印”
2、支持“录制存盘”和“直播分享”
3、支持“一键启动流媒体服务器”,让您在会议室或课堂、机房能快速分享桌面,观众只需点击链接或是扫描二维码即可观看!
4、支持“麦克风”音频录制,支持“声卡原声”高清录制
5、支持桌面“任意选区”录制与“全屏”录制
6、支持多路摄像头同时录制
7、自带直播助手,实时将观众消息呈现到桌面
8、支持“录制预览”
9、在Win7下,支持“窗口穿透”。对直播用户很有用,可以在预览直播的同时,隐藏LiveView自身窗体,避免“递归”录制
10、支持“录制预览”
11、支持自由的“插件管理”模式,用户可根据个人喜好,自由下载安装功能插件
EV录屏的下载步骤:
1、用解压缩软件解压从本站下载的EVCapture_3.6.3.zip软件,找到EV录屏.exe,左键双击进入安装页面。
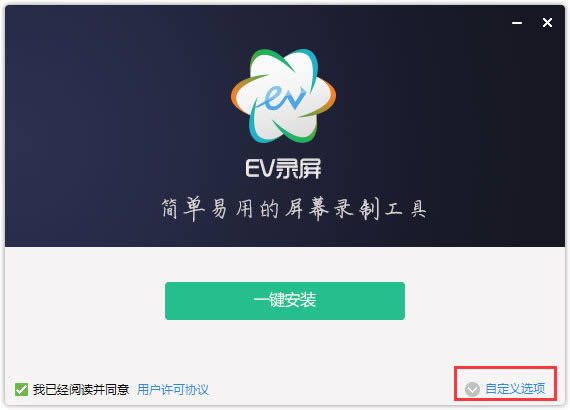
2、选择安装位置。点击图片中的1处,选择EV录屏软件的下载位置,之后选择一键安装。
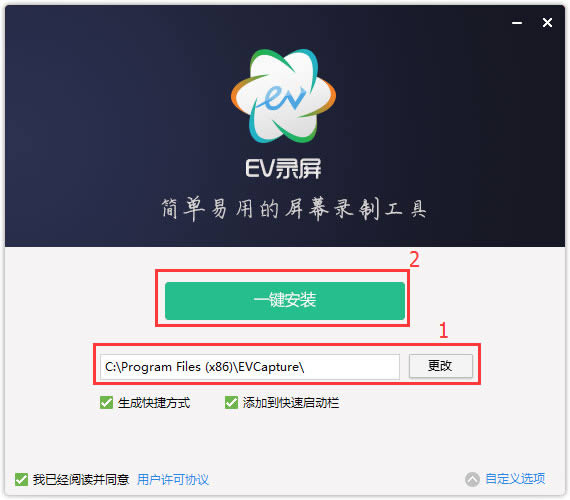
3、静等几分钟,您就看到下载完成的EV录屏软件了。
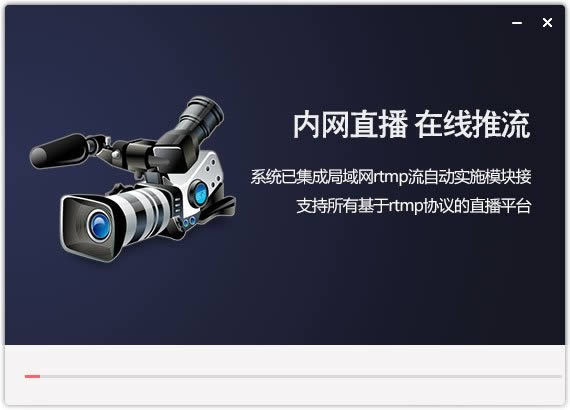
4、已经下载完毕,点击开始使用,尽情使用把。
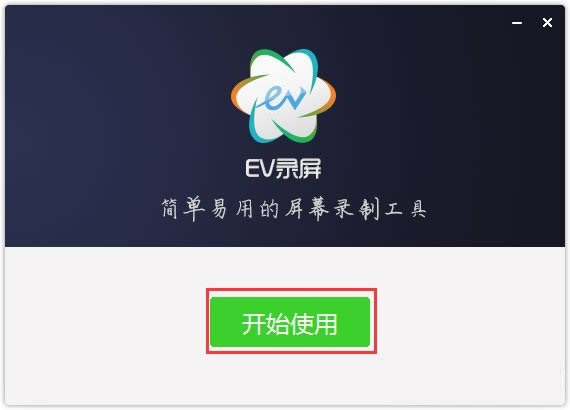
EV录屏的使用方法:
1.勾选“存盘”或“直播”;
2.选择录制“麦克风”或“声卡原声”。
3.点击"开始"即可实时录制,录完点“停止”即可,无需等待,即停即生成。 就这么简单!
(如果是“存盘”,点击“跳转到路径”,就会打开视频的存储文件夹!)
EV录屏的相关问题:
Q1:怎么用EV录屏录制游戏视频?
答:游戏不论是在运行体积还是画面精良度上都与一般的视频有所区别,所以这导致游戏录制容易卡顿或干脆无法录制。通过以下两步,有可能能帮助游戏玩家记录精彩瞬间:
步骤 1 准备游戏
启动游戏,如果是全屏模式的游戏,需要在【游戏的系统设置】里面将【全屏模式】调整为【窗口模式】或者【无边框模式】。
步骤 2 选区录制
首先,要【下载EV录屏】,安装并运行。
然后,选择EV录屏的【本地录制】 ,选择【选区录制】并调整录制的画面大小刚好和游戏窗口一致,音频选择【系统声音】或者【麦和系统声音】。
步骤 3 开始录制
点击开始录制,通过快捷键【Ctrl+F2】(默认)可快速结束录制,点击列表即可查看录制视频。
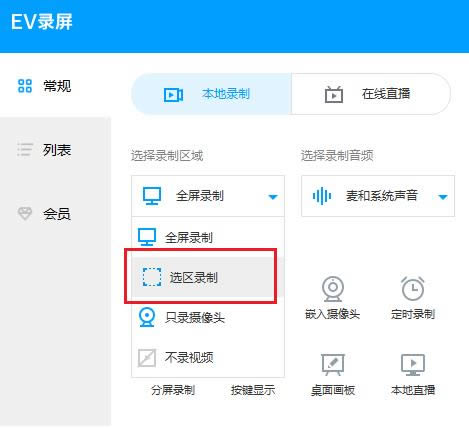
注:游戏由于画面精良,因此在录制时需要适当调整参数
帧率调整到20—30,具体数值根据自己游戏画面的变动设定,帧数越大画面越流畅,对cpu要求也高,录出来视频体积越大。
游戏里选择【无边框模式】,录屏里选择【选区录制】
录制格式里选择avi,避免意外断电等情况引起视频无法观看
Q2:如何定时录制?
定时录制属于免费功能,分为计划录制和固定时长录制两种。
定时录制:自定义设置好开始与结束录制的时间,让软件最小化,电脑别关机,则到开始时间EV录屏会自动录制桌面上出现的内容。
固定时长:设定好每个视频的时长,需要自己手动开始录制,无需担心录制超过时间,等到了设定的时间软件就会自己结束录制。
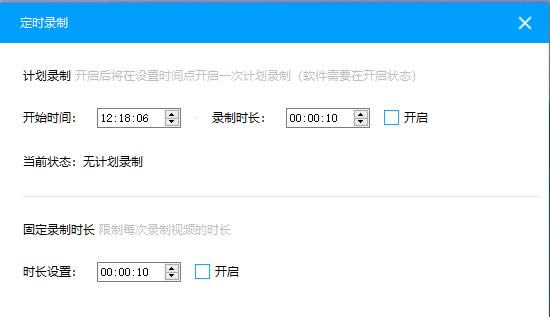
如上图所示,假如您的孩子在晚上8点开始进行网课学习,学习时长为45分钟以上两种方式均可使用:
1)采用计划录制:将开始时间设置为8点,将录制时长设为45分钟,将软件开启最小化到任务栏;
2)固定录制时长:将时长设置为45分钟,到8点的时候手动开始录制,则到8点45的时候软件自动结束录制。
EV录屏更新日志:
1、新增悬浮控制小球,让操作快速方便
2、优化系统托盘菜单
3、优化文字水印的设置
4、新增录制过中录制异常自动检测
5、优化选区录制,可随意拖动
6、新增GPU硬件加速编码和硬件采集模块
7、新增录制过程系统休眠控制
8、修复其它已知bug

