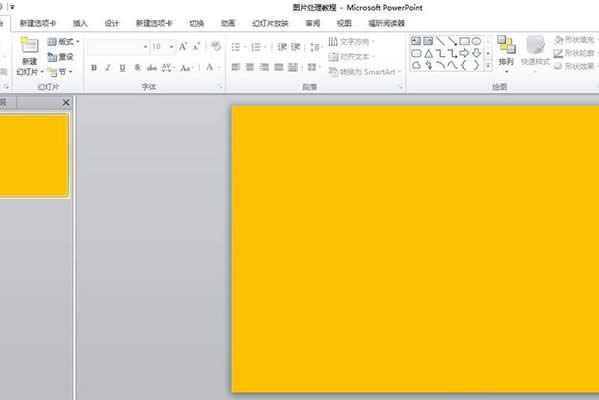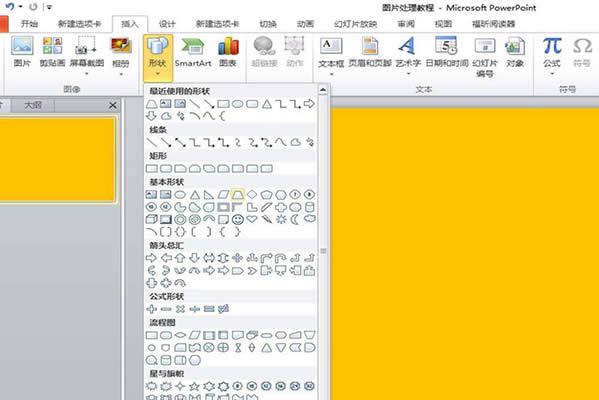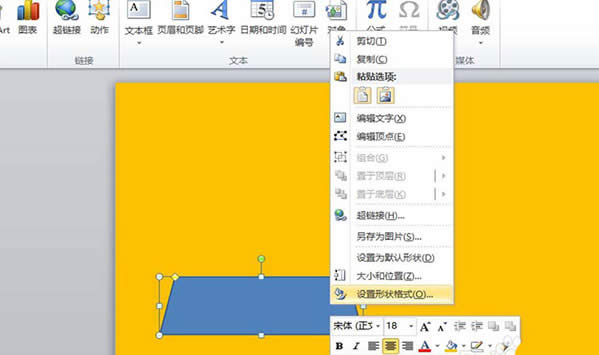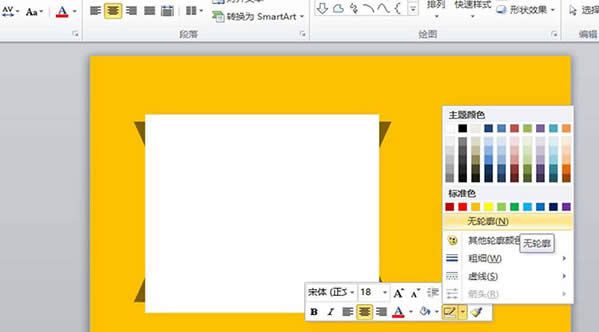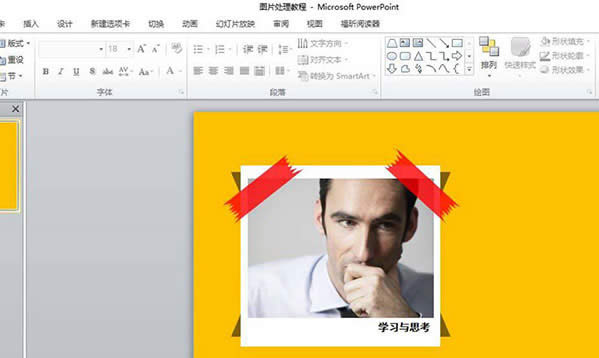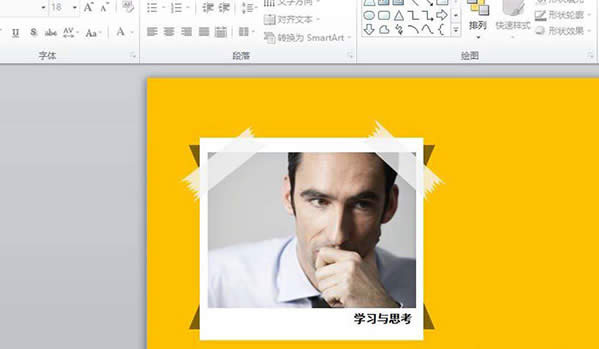用PPT怎么做出胶带粘贴照片的效果?
发布时间:2022-01-11 文章来源:xp下载站 浏览:
|
软件是一系列按照特定顺序组织的计算机数据和指令的集合。一般来讲软件被划分为编程语言、系统软件、应用软件和介于这两者之间的中间件。硬件是“计算机硬件”的简称。与“软件”相对,电子计算机系统中所有实体部件和设备的统称。 用PPT怎么做出胶带粘贴照片的效果?有时候想在PPT的图片上加效果,但是没有作图软件怎么办,这时候就可以利用PPT自带的图像功能来画图哦,小编今天就带大家体验怎么用PPT做出胶带粘贴照片的效果。
1、新建一个PPT,并打开(为了方便观看,这里小编提前将PPT背景颜色设置成了橙色)
2、插入一个梯形。菜单-插入-形状-梯形
3、选中梯形-鼠标右键-设置形状格式
4、填充-纯色填充-填充颜色:黑色-透明度:50%
5、选中梯形-鼠标右键-形状轮廓-无轮廓
6、选中梯形-鼠标按住黄色的点并拖动,调整梯形斜边且斜度
7、向上复制一个梯形,旋转180度,与原有的梯形呈对称形状
8、插入一个矩形。菜单-插入-矩形,将这个矩形覆盖在梯形上方,其上下边缘要超出梯形边沿1-2mm左右(如图所示)。
9、选中矩形-右键-形状填充-白色
10、选中矩形-右键-形状轮廓-无色
11、插入一张图片放在矩形上方,裁剪图片大小至图示位置。
12、在图片下方插入文本框,并写上文字,并调整文字大小和字体至合适位置。(如图)
13、将提前准备好的类似于不干胶的形状粘贴到PPT里面,并分别放置于图片左右上方的直角。
14、按照第九步的方法,调整不干胶的填充颜色,让其看起来更为逼真。
以上就是制作照片被胶带粘着的教程,喜欢这个效果的朋友可以制作一下。 硬件是实在的,有模有样的。软件是程序性的。是一系列的指令。有了软件,硬件才会实现更丰富的功能。 |
本文章关键词: 用PPT怎样做出胶带粘贴照片的效果?_PowerPoint专区
相关文章
本类教程排行
系统热门教程
本热门系统总排行