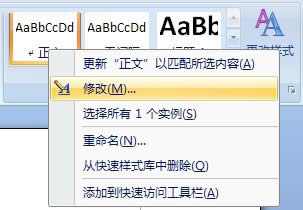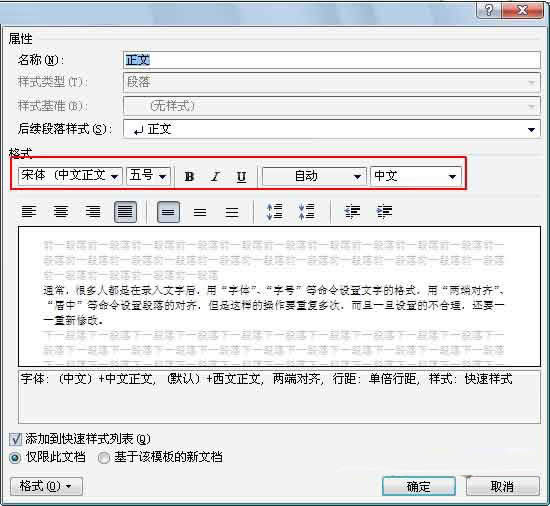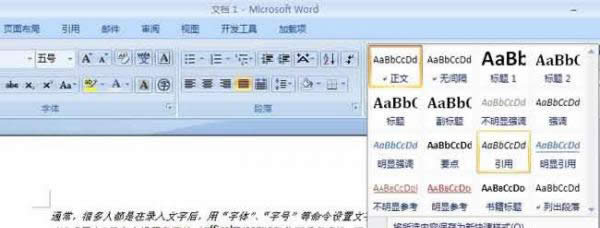word 2007:一步搞定文档样式设置
发布时间:2022-03-18 文章来源:xp下载站 浏览: 36
|
软件是一系列按照特定顺序组织的计算机数据和指令的集合。一般来讲软件被划分为编程语言、系统软件、应用软件和介于这两者之间的中间件。硬件是“计算机硬件”的简称。与“软件”相对,电子计算机系统中所有实体部件和设备的统称。 通过前面word 2007基础知识的学习,我们知道,编辑完一篇文档后,要对文本进行文字大小、颜色、段落等设置,而如果是一篇长文档的话,要对其文档样式进行快速的设置是如何办到的呢? 例如,要查看或修改当前的有效正文样式设置,从工具栏中单击鼠标右键,在弹出的快捷菜单中选择“修改”命令,如图1所示。
图1 修改样式 在弹出的“修改样式”对话框中,可以看到目前正文的具体样式设置,如图2所示。
图2 修改样式对话框 在图2显示该文档的“字体”、为“(中文)+中文正文,(默认)+正文,两端对齐”,“行距”为“单倍行距”,“样式”为“快速样式”。 “正文”样式是文档中的默认样式,新建的文档中的文字通常都采用“正文样式”。很多其他的样式都是在“正文”样式的基础上经过格式改变而设置出来的,因此“正文”样式是Word 2007中最基础的样式,不要轻易修改它,一旦它被修改,将会影响到所有基于“正文”样式的其他样式的格式。 “标题1”~“标题5”为标题样式,它们通常用于各级标题段落,与其它样式最为不同的是标题样式具有级别,分别对应级别1~5。这样,就能够根据级别得到文档结构图、大纲和目录。Word 2007比Word 2003又新添加了很多样式,如图3所示,如引用的样式、参考的样式等。
图3 可选样式 一、设置标题样式 通常要为标题选择清晰醒目的样式,用户可以在“开始”命令标签的“样式”组中直接选择合适的标题样式,例如,录入文章某一部分的标题,注意保持光标的位置在当前标题所在的段落中,如图4所示。
图4 将光标放置在标题所在的段落中 从工具栏任务窗格中单击“标题4”样式,即可快速设置好此标题的样式,如图5所示。该标题的格式就按照要求设置为“标题4”样式了。
图5 应用“标题4”样式 二、设置正文样式 对于正文,同样可以一边录入文字,一边设置该部分文字所用的样式。例如,新建一个名称为“样式2”的样式,并设置其属性和格式,注意“样式基准”和“后续段落样式”都设置成“正文首页缩进2”。 硬件是实在的,有模有样的。软件是程序性的。是一系列的指令。有了软件,硬件才会实现更丰富的功能。 |