任务栏不显示打开的窗口
发布时间:2022-05-03 文章来源:xp下载站 浏览: 44
|
软件是一系列按照特定顺序组织的计算机数据和指令的集合。一般来讲软件被划分为编程语言、系统软件、应用软件和介于这两者之间的中间件。硬件是“计算机硬件”的简称。与“软件”相对,电子计算机系统中所有实体部件和设备的统称。 任务栏不显示打开的窗口怎么办?为什么会任务栏不显示打开的窗口?如何解决任务栏不显示打开的窗口?现在小编就来跟大家介绍任务栏不显示打开的窗口。 有用户说在打开程序后,居然没有显示在任务栏上面,这是为什么呢?任务栏不显示打开的窗口这是个什么情况呢? 一、由于任务栏设置造成任务栏不显示打开的窗口。 首先大家可以看下是不是在任务栏属性里面设置了“自动隐藏任务栏”。 操作方法:鼠标右键任务栏空白处,接着选择属性。 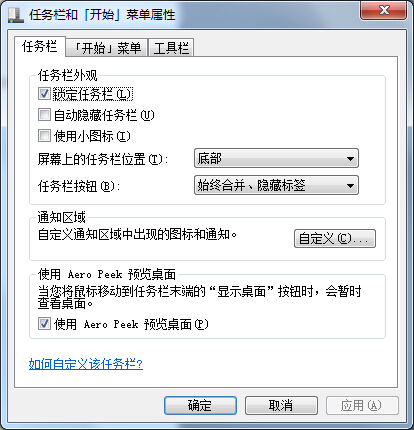 二、因为桌面程序explorer.exe问题造成任务栏不显示打开的窗口。 这种情况,一般大家是可以重启计算机或是注销下计算机就可以恢复正常了。假如你不想重启或是注销的话,可以按照以下方式来进行解决。 1、 大家可以鼠标右键任务栏或是按ctrl+alt+del组合快捷键打开任务管理器。 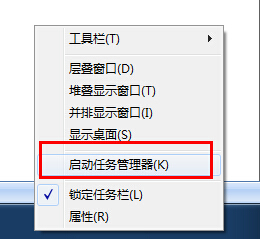 2、 接着切换到进程栏目,然后在里面找到explorer进程,点击结束进程结束它。 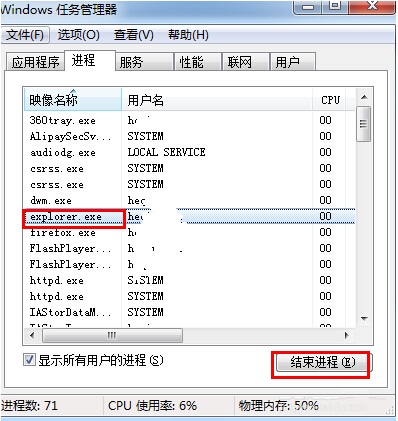 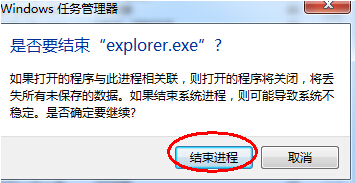 3、 结束explorer进程后,大家可能会发现桌面没东西,没关系的,大家可以新建explorer任务。同样是在任务管理器里面,大家点击文件→新建任务,接着在弹出的创建新任务里面输入explorer后按确定就可以了。这时,你就会发现之前的任务栏正常了。 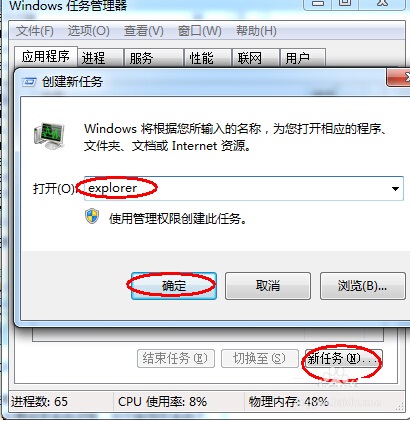 三、可以使用第三方任务栏工具来进行修复。假如以上方法都不能很好帮你解决问题,大家可以尝试在网上下载一些任务栏修复工具来进行解决。 相关推荐:电脑任务栏怎么还原 。 以上就是关于任务栏不显示打开的窗口介绍,更多系统重装精彩内容尽在小白一键重装系统。 硬件是实在的,有模有样的。软件是程序性的。是一系列的指令。有了软件,硬件才会实现更丰富的功能。 |
相关文章
上一篇:win8开始菜单不见了
下一篇:win8开始菜单设置
本类教程排行
系统热门教程
本热门系统总排行

