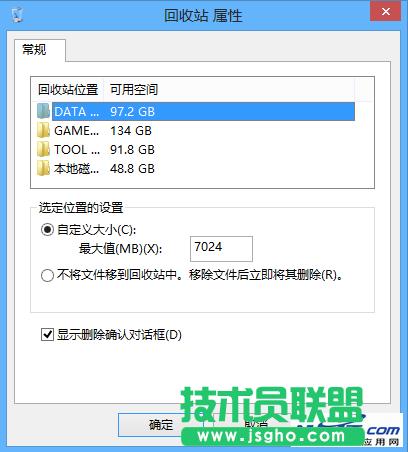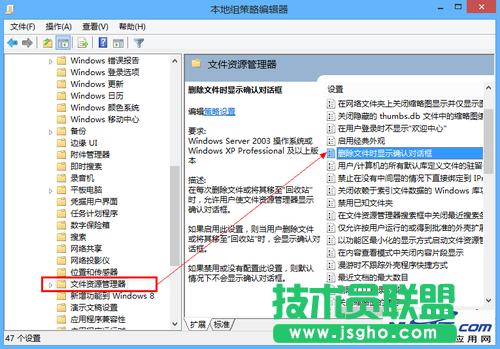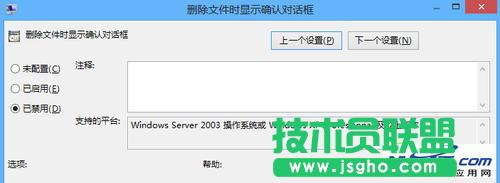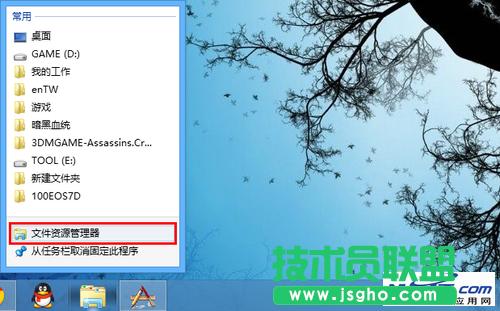Win8找到删除确认对话框
发布时间:2022-05-16 文章来源:xp下载站 浏览: 58
|
软件是一系列按照特定顺序组织的计算机数据和指令的集合。一般来讲软件被划分为编程语言、系统软件、应用软件和介于这两者之间的中间件。硬件是“计算机硬件”的简称。与“软件”相对,电子计算机系统中所有实体部件和设备的统称。 收回站可能是我们在平时使用Windows时最少关注的到的部分,我们已经很习惯地将删除的文件放入回收站,或是直接Shift+Delete删除连回收站都不用进。但是在Win8中可能会有人不淡定了,因为现在删除文件时不会弹出确认对话框了。 这一改动可能让一部分备感方便,同时也让一部分簇新的用户抓狂,尤其是习惯Shift+Delete的可是直接就把文件删了。其实这只是个设置的问题,本期的Win8大百科将帮大家把删除确认框找回来。
删除确认对话框 删除确认对话框 首先我们右击回收站点击属性,也许在此之前有不少用户从来没关注过回收站的属性。在属性中我们可以看到“显示确认对话框”的选项,只要把它勾上就能找回确认对话框了。
勾选“显示删除确认对话框” 不过有可能会有用户发现这个选项是灰的不能更改,这样的我们就要多一些步骤了。使用“Windows键+X”的快捷键然后选择“运行”,输入“gpedit.msc”命令并确认。 在弹出的“本地组策略编辑器”中找到“用户配置”—“管理模板”—“Windows组件”—“文件资源管理器”,然后在右侧找到“删除文件时显示确认对话框”并双击它。
找到“删除文件时显示确认对话框”
选择“已禁用” 在新弹出的窗口中我们选择“已禁用”,保存设置之后再回到回收站属性,我们就会发现“显示确认对话框”选项已经可用了,现在再勾上它就能找回删除时的确认对话框了。 文件资源管理器 如果你平常很少用到或是根本不用“库”的话,那么文件资源管理器默认的打开位置可能会让你感觉不太舒服,而这时如果打开的是“我的电脑”则会更加实用。这里我们就想办法让文件资源管理器直接打开“我的电脑”。
直接打开“我的电脑” 由于Win8的程序位置藏得都比较深,所以我们建议先把文件资源管理器固定到任务栏上来。在开始屏幕中空白处右击选择“所有应用”,在其中找到文件资源管理器并右击它,就可以看到“固定到任务栏”的选项。
固定到任务栏 现在回到任务栏,右击文件资源管理器,再右击弹出窗口中的“文件资源管理器”选择属性。然后在目标后面的输入框中输入“%windir%explorer.exe ,”,这样我们再点击任务栏上的文件资源管理器,就可以直接开打“我的电脑”了。
右击选择属性
更改目标位置 这期的Win8大百科我们介绍的是两个非常简单小窍门,不过这两个小窍门在很多时候都很有用,这一方面是延续了我们从前一代操作系统中养成的习惯,另一方面放操作变得更快捷。删除对话框和文件资源管理器打开“我的电脑”,这两个小技巧大家都学会了吗? 硬件是实在的,有模有样的。软件是程序性的。是一系列的指令。有了软件,硬件才会实现更丰富的功能。 |
相关文章
上一篇:Skydive的远程计算机访问