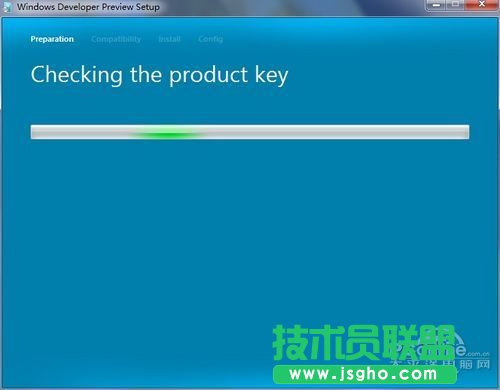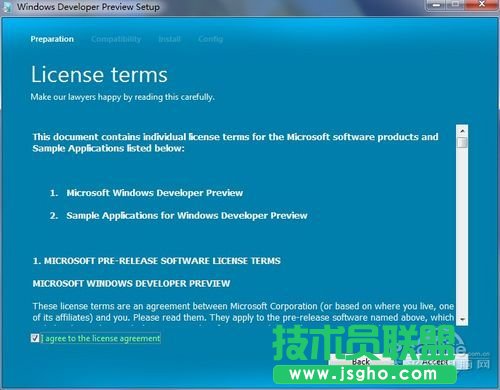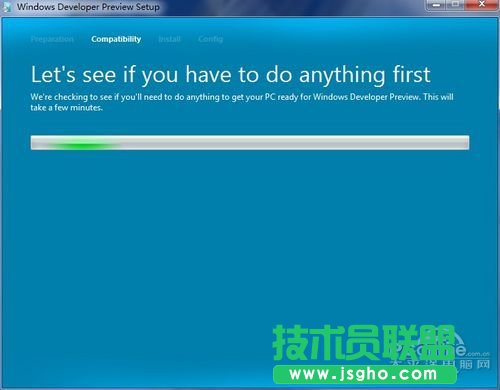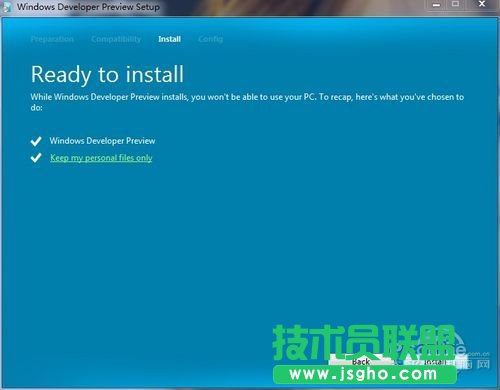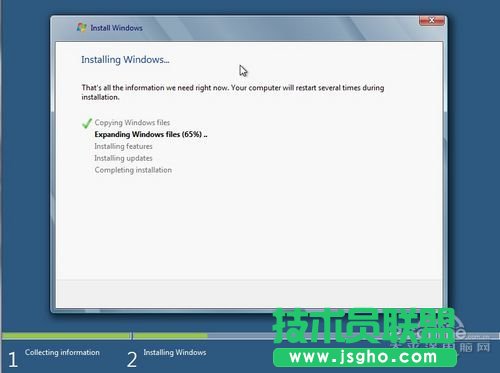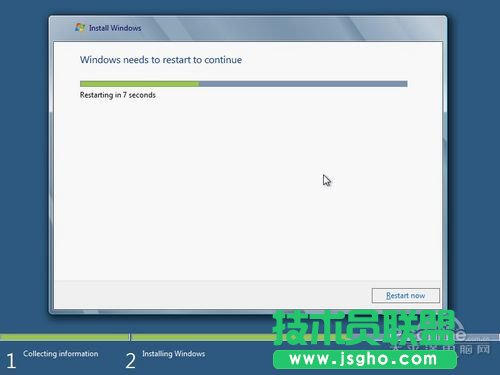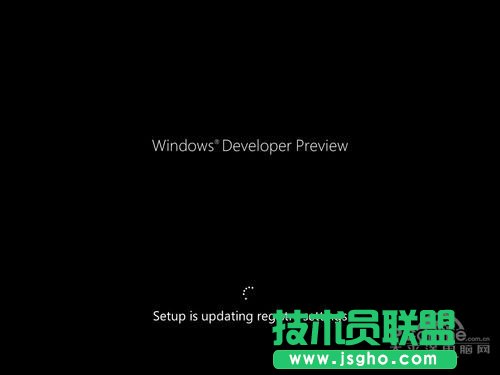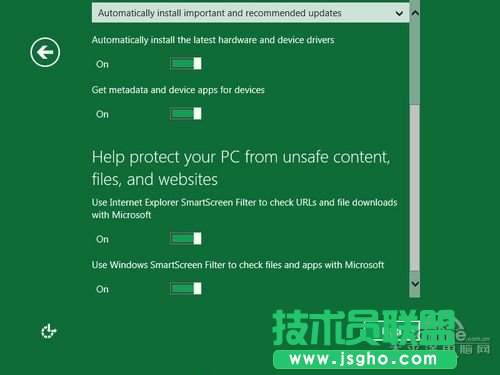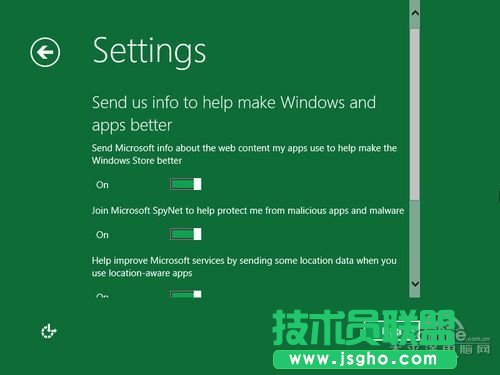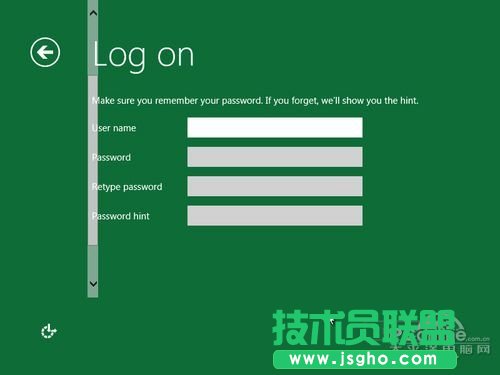Windows8安装过程欣赏
发布时间:2022-05-19 文章来源:xp下载站 浏览: 63
|
软件是一系列按照特定顺序组织的计算机数据和指令的集合。一般来讲软件被划分为编程语言、系统软件、应用软件和介于这两者之间的中间件。硬件是“计算机硬件”的简称。与“软件”相对,电子计算机系统中所有实体部件和设备的统称。 无论是那种安装方式,首先得下载Win8的系统镜像才行。网友可以直接点击下面的下载链接进入Win8下载首页。在这里,笔者推荐优先下载2.8G的Windows 8 Developer Preview English(32-bit)。 在安装Win8之前,先了解一下Windows 8 的系统要求: Windows 8 Developer Preview works great on the same hardware that powers Windows Vista and Windows 7(Win8的系统要求跟Win7和Vista的一样) # 1 GHz or faster 32-bit (x86) or 64-bit (x64) processor(1G主频以上的CPU) # 1 GB RAM (32-bit) or 2 GB RAM (64-bit)(最低要求1G内存,建议2G以上) # 16 GB available hard disk space (32-bit) or 20 GB (64-bit)(系统盘在16G以上) # DirectX 9 graphics device with WDDM 1.0 or higher driver(Direct 9以上的显卡) # Taking advantage of touch input requires a screen that supports multi-touch (如果想使用触控功能需要支持触控的显示屏) 安装Win8的第一种方法——在Win7里直接安装! 在Win7里直接安装Win8是最简单的方法。一句话,用解压工具(快压、WinRAR等)把Win8的iso镜像文件解压到非系统盘(C盘),然后双击“Setup”就行。 为了让大家了解Win8安装的全过程,因此图片会有点多(40+)。
图1 双击“Setup”之后,就看到这个弹窗
图2 显示准备中
图3 问你是否需要在线安装最新的补丁(选择No Thanks)
图4 准备中……稍等
图5 检测你的电脑能否安装Win8
图6 检测Win8密钥是否可用(这是免密钥免激活的版本) 不知是谁先提出的,每次安装软件都要先同意对方提出的N项协议。
图7 安装协议是无处不在的
图8 问你是否选择保存个人文件,还是来个全新安装Win8?
图9 再次检测一下在安装Win8之前,你是否还需做些什么
图10 准备重装了 点击Install之后,就是Win8系统复制的全过程,在重启之后,就进入真真正正的Win8安装环节了。 笔者注:从图11到图29,两张安装Win8的方法都是一样的。因此后面的第二种方法——使用光盘或者U盘来重装,就不多说了。
图11 Win8重启之后的界面
图12 开始安装Windows
图13 准备进入重启 激动人心的时刻终于要来了!!!!!
图14 再度重启
图15 Ready 100% 此时此刻,假如没有蓝屏,那就恭喜你,你已经成功安装Win8了! 下一步,就是进入Win8系统进行一系列的设置过程!
图16 安装完毕设置电脑名
图17 设置选项 可选默认或自定义
图18 升级设置
图19 安全设置
图20 客户体验改善计划发送信息选项 继续对Win8进行各种各样的设置。
图21 是否联网查找解决方案选项
图22 应用程序信息分享选项
图23 设置用户名
图24 登陆前的界面(点击后进入登陆界面) Windows 8的登陆界面不同于Windows 7。
图25 登陆界面 硬件是实在的,有模有样的。软件是程序性的。是一系列的指令。有了软件,硬件才会实现更丰富的功能。 |
相关文章
上一篇:电脑花屏如何办?