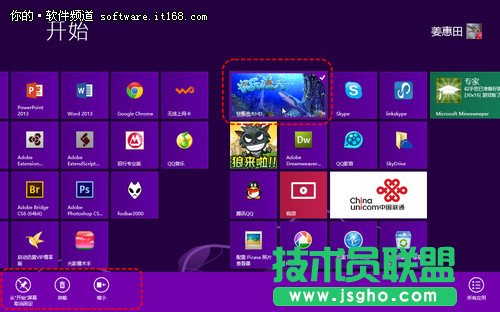新手Win8系统常用界面与设置向导
发布时间:2022-05-23 文章来源:xp下载站 浏览: 55
|
软件是一系列按照特定顺序组织的计算机数据和指令的集合。一般来讲软件被划分为编程语言、系统软件、应用软件和介于这两者之间的中间件。硬件是“计算机硬件”的简称。与“软件”相对,电子计算机系统中所有实体部件和设备的统称。 除了Windows 8和Windows 8 Pro以及Windows 8企业版,微软此次发布的还有适用于触摸电脑的Windows RT版,为了使Windows 8系统在各种设备上的统一性,Win8界面和功能的改变也更加适合可触摸式的平板电脑,而对于大多数传统电脑用户,初次使用Win8系统难以适应也就可以理解了。 所以,要想快速上手Windows 8系统,我们还是需要对这个系统有个基础的了解,认识各个界面的功能,另外就是在使用传统电脑时,需要掌握一些常用的快捷键,也能起到事倍功半的效果,大大提升工作的效率。 首先,我们还是来熟悉一下Windows 8的几个界面和操作方法,对新手来说也算是走近Win8的第一步。 开始 我们常说的“开始”屏幕,也被称为“Metro 界面”,你也可以理解为一个新的“开始菜单”,屏幕上的卡片式的应用图标,称为“磁贴”,英文名Tile,这些磁贴是可以被移动、删除或者增加的,并且比如邮件、信息、资讯等,当有新的通知时可以实时显示在卡片上。
▲Windows 8开始界面 超级按钮 当鼠标指针移动到屏幕右上角或者右下角时,会出现一个右边栏,有“搜索、共享、开始、设备、设置”,这个就是“超级按钮”,也叫Charms边栏。如果是触摸屏,可以用手指从屏幕的右侧轻按,向左方向滑动,即可调出超级按钮。
▲右侧的边栏为“超级按钮” 电脑常识 超级按钮的作用非常强大,尤其是搜索文件或者应用,能够在本地查找、应用商店查找、电子邮件查找、联系人查找、网络查找等多种方式快速实现;在任意界面下调出超级按钮,单击“开始”,就能返回到“开始”屏幕;在“设置”里,可以快速实现网络设置、系统声音、屏幕亮度、关闭和重启系统,以及账户、个性化、系统更新等的管理,这对于平板电脑也是最便捷的操作方式。
▲设置
▲电脑设置 桌面 Windows 8分为Windows传统界面和Metro(新Windows UI)界面,系统启动时,Win8进入的默认界面是开始屏幕,也就是Metro界面,通过点击“桌面”就可以进入到传统的界面,在这个界面里,除了没有开始菜单,其他的界面功能和操作方式大家并不陌生。这两个界面通过超级按钮或者Windows徽标键可以自由切换。
▲Windows 8桌面 应用商店 Windows 8系统增加了应用商店,使用过苹果应用商店或者安卓电子市场的朋友应该比较容易理解,在Windows 8应用商店里,也是可以下载适合于Win8系统的应用和游戏等,当然,目前的数量还不是很多。
▲Windows 8应用商店 点击“开始”屏幕上的“应用商店”即可,这里按照应用的分类,以及免费和收费,可以很便捷的查找、下载各种应用,并且如果有需要升级的应用,也会在应用商店里显示。值得一提的是,通过应用商店下载应用时,我们需要提供一个微软账户,当在其他电脑上使用该账户登录时,我们此前下载过的应用,也同样可以被应用到当前电脑上。
▲卸载应用 应用的安装和卸载都非常简单,卸载时,在“开始屏幕”上选中要卸载的应用,鼠标右键就会在屏幕底部弹出相应功能,卸载即可。如果是触摸平板,轻按应用,向下轻扫即可。 在本文,我们主要对Windows 8系统的开始界面和传统界面、超级按钮以及应用商店进行了简单的介绍,熟悉了这几个界面的基本功能之后,就能够对Win8系统较好的操作了,至少简单的关机位置,开始界面和传统界面之间的切换,以及如何安装应用和卸载应用,都能很快掌握。 硬件是实在的,有模有样的。软件是程序性的。是一系列的指令。有了软件,硬件才会实现更丰富的功能。 |