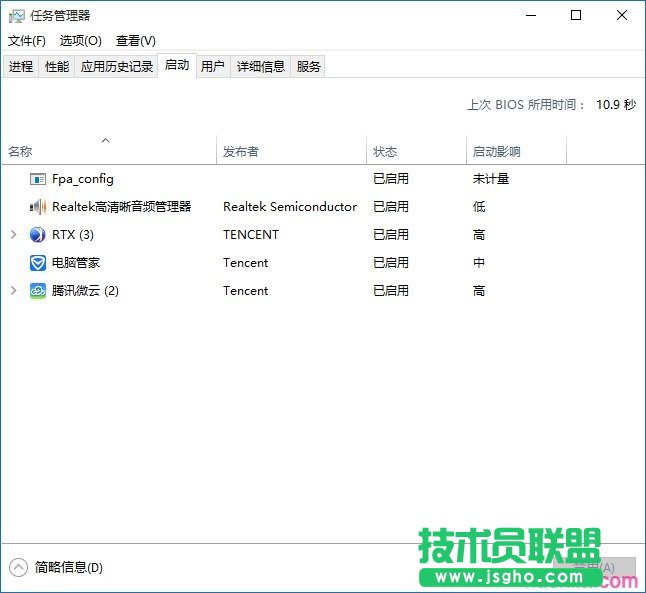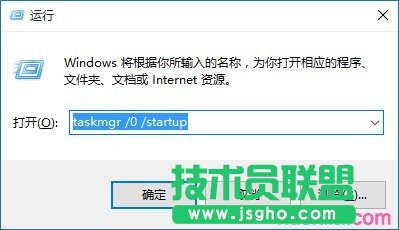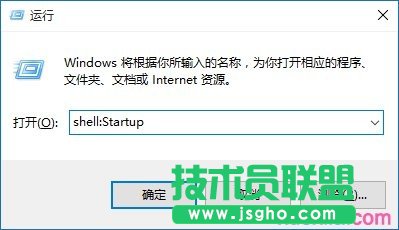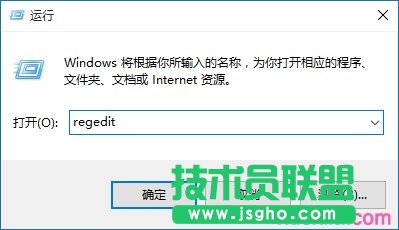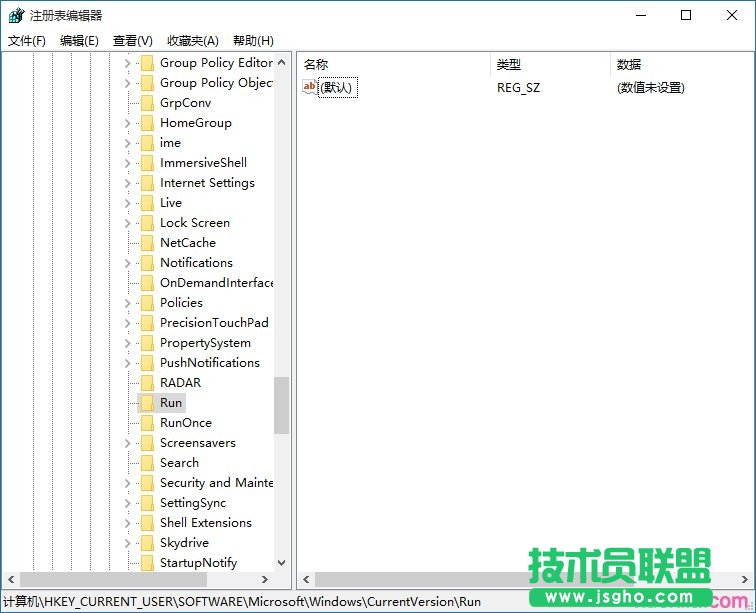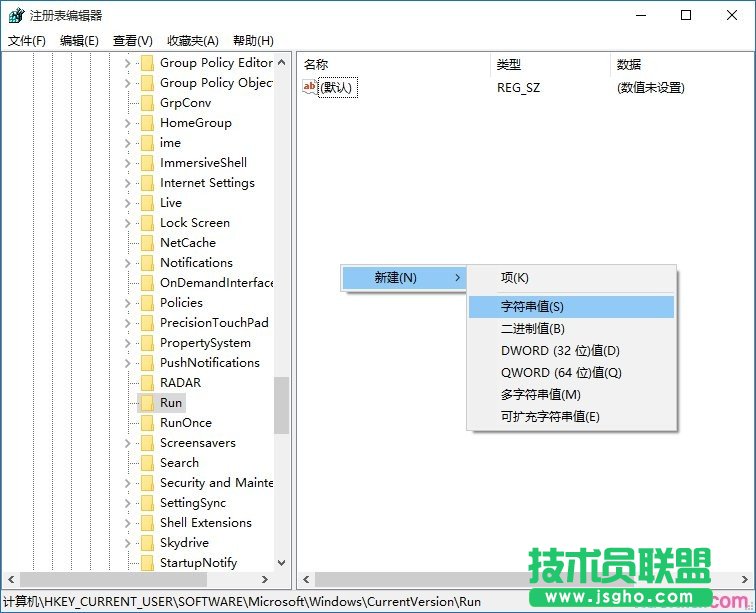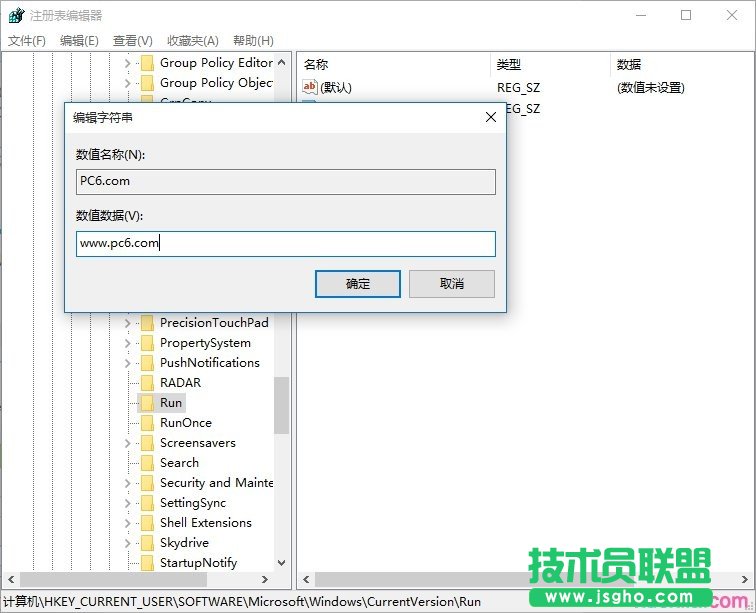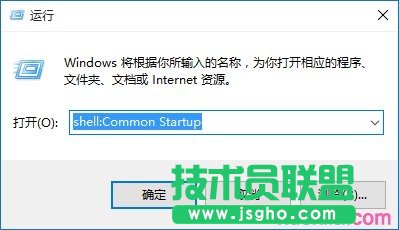电脑开机变的很慢如何处理
发布时间:2022-05-25 文章来源:xp下载站 浏览: 35
|
软件是一系列按照特定顺序组织的计算机数据和指令的集合。一般来讲软件被划分为编程语言、系统软件、应用软件和介于这两者之间的中间件。硬件是“计算机硬件”的简称。与“软件”相对,电子计算机系统中所有实体部件和设备的统称。 电脑开机变的很慢的解决方法 一、怎样管理开机启动项 与以及之前的系统不同,在Windows8以及之后的Windows 8.1和Windows10系统中,开机启动项的管理被移到了任务管理器里面。您可以尝试用这种方式进入任务管理器的“启动”标签:
在开始菜单的搜索栏(仅限Win10),或在键盘上按Win和R组合键打开“运行”程序,然后输入以下命令直接打开“启动”标签: taskmgr /0 /startup
在“启动”标签里您可以轻松地禁用或启用某个启动项。只需要右键单击该项目,然后点击“禁用”或“启用”;或者单击选中不需要的项目,然后点击右下角的“禁用”或“启用”按钮。 下面我们继续介绍添加或移除Win10系统的开机启动项目的方法。 怎样添加或移除当前用户的开机启动项 当前用户的启动项通常都存放在两个位置:注册表和一个特殊的“启动”文件夹。“启动”文件夹是一个非常简单的管理程序的方式。此方法适用于Windows7,Windows8和Windows 8.1以及Windows10,步骤如下: 1、在开始菜单搜索栏里(仅限Win10,Win7),或者在“运行”中输入以下命令: shell:Startup
这个命令是一个用来直接打开启动文件夹的特殊的Shell命令。 当前用户的“启动”文件夹在这个位置(X为系统盘符,您可根据您的系统盘位置自行置换,一般为C): X:\Users\当前用户名\AppData\Roaming\Microsoft\Windows\Start Menu\Programs\Startup 在这个文件夹中创建或删除开机启动项的快捷方式,就可以达到添加或者移除开机启动项的效果。删除不用说,若想添加启动项,可以使用新建快捷方式向导(在文件夹空白处单击右键,选择新建-快捷方式)来创建被添加的启动项的快捷方式。 同样,通过注册表编辑器也能实现对开机启动程序的管理(适用于Win7,Win8,Win8.1和Win10),步骤如下: 1、打开注册表编辑器,在开始菜单的搜索栏里或者打开“运行”程序,输入regedit后回车(若出现UAC提示,点击“是”);
2、找到以下键值: HKEY_CURRENT_USER\Software\Microsoft\Windows\CurrentVersion\Run
3、你会发现当前用户的开机启动项在此列出,如果要删除一个项目,右键单击该项目后,在下拉菜单中点击“删除”。
如果要添加一个启动项,你需要在空白处单击右键创建一个字符串值(String Value)并且输入你希望的名称,然后双击这个新建的值,在数值数据里输入你要启动的程序的完整路径,点击确定即可完成。
怎样添加或移除所有用户的开机启动项目 这种方法和之前对当前用户的操作方式非常类似,只不过启动文件夹和注册表中的位置和之前稍有不同。 1、若要用“启动”文件夹的方式操作,可以在开始菜单的搜索栏内或者在“运行”窗口内输入以下命令后回车: shell:Common Startup
然后就会打开所有用户的“启动”文件夹,路径为(X为系统盘符,您可根据您的系统盘位置自行置换,一般为C): X:\ProgramData\Microsoft\Windows\Start Menu\Programs\Startup 硬件是实在的,有模有样的。软件是程序性的。是一系列的指令。有了软件,硬件才会实现更丰富的功能。 |
相关文章
上一篇:苹果电脑系统运用技巧
下一篇:电脑开机显示设置更新如何处理