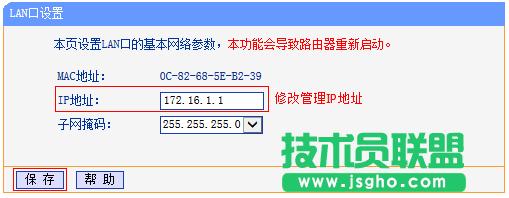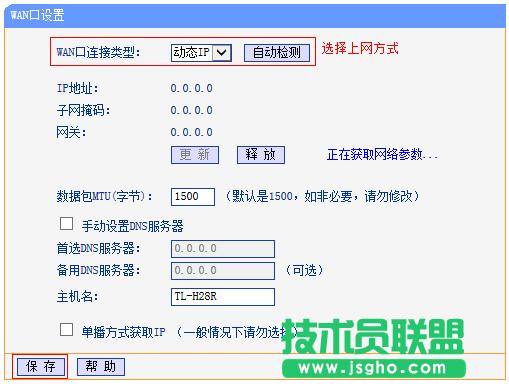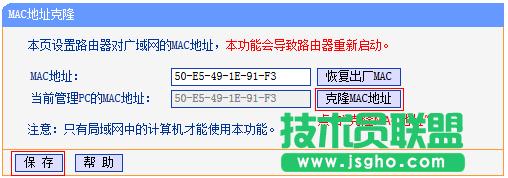如何设置wifi页面认证
发布时间:2022-05-26 文章来源:xp下载站 浏览: 41
|
软件是一系列按照特定顺序组织的计算机数据和指令的集合。一般来讲软件被划分为编程语言、系统软件、应用软件和介于这两者之间的中间件。硬件是“计算机硬件”的简称。与“软件”相对,电子计算机系统中所有实体部件和设备的统称。 设置步骤: 第一步:登录管理界面 如何设置wifi网页认证 1、连接电脑 使用单机能上网的电脑,通过网线连接到路由器的LAN口,如下图:
2、登录管理界面 打开电脑的浏览器,清空地址栏后,输入路由器的管理地址(以路由器底部标贴标识的管理地址为准),输入(或设置)路由器的管理密码后登录管理界面。 第二步:设置路由器 1、修改管理IP地址 登录路由器管理界面,点击 网络参数 >> LAN口设置,修改LAN口IP地址与前端网络不在同一网段(以172.16.1.1为例),保存,路由器提示 重启,点击 确定。
2、设置WAN口的上网方式 使用修改后的管理IP地址重新登录路由器管理界面,点击 网络参数 >> WAN口设置,WAN口上网方式选择动态IP(以实际应用为准)。
注意:如果运营商指定使用固定的IP地址,则需要选择静态IP,并设置对应参数。 3、克隆MAC地址 点击 网络参数 >> MAC地址克隆,点击 克隆MAC地址,看到页面显示的两个MAC地址一样,点击 保存,提示重启生效,点击 确定。
4、设置无线参数 重启完成,返回管理界面,点击 无线设置 >> 无线安全设置,修改 SSID号,建议设置为字母或数字的任意组合,不要使用中文或特殊字符。
点击 无线设置 >> 无线安全设置,选择 WPA-PSK/WPA2-PSK 的加密方式,在 PSK密码 的位置设置无线密码,点击 保存。
注意:部分路由器会提示更改无线设置后,重启生效,此时需要点击重启。 如何设置wifi网页认证 至此,完成。 第三步:设置完成,查看能否上网 1、确认WAN口有参数 设置完成后,进入路由器管理界面,点击 运行状态,查看 WAN口状态,如下图框内IP地址不为0.0.0.0,则表示设置成功。
2、输入认证信息 打开浏览器后,如果能弹出认证页面,在页面中输入用户名、密码,点击 登录,认证成功后,会有显示登录成功的信息。 电脑认证成功后,其它有线电脑通过网线连接在路由器的LAN口,无线终端连接上无线信号(zhangsan),无需配置,即可直接上网。 注意: 1、如果认证的电脑关机了,则连接在路由器下的任意一台电脑必须重新进行认证; 2、如果WAN口有参数,但无法弹出认证页面或无法通过认证,则说明前端宽带服务商有做了限制,无法通过路由器实现共享上网。 硬件是实在的,有模有样的。软件是程序性的。是一系列的指令。有了软件,硬件才会实现更丰富的功能。 |