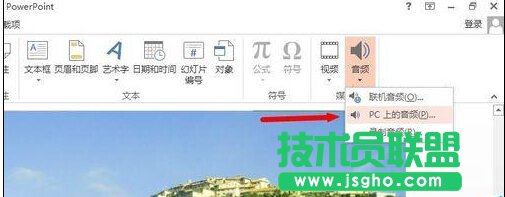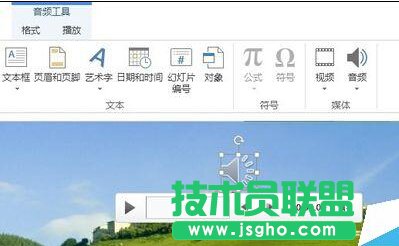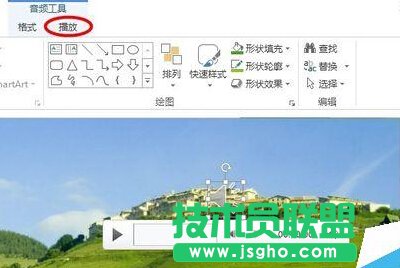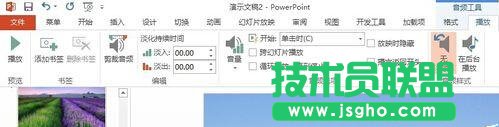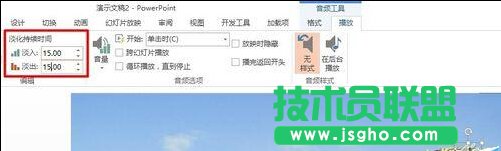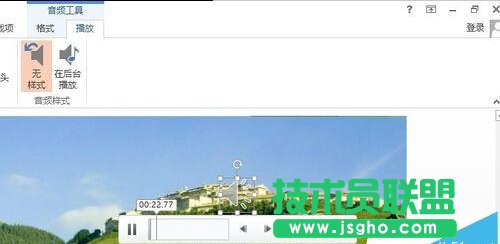PPT中自制音频淡入淡出效果图文详细教程
发布时间:2022-05-29 文章来源:xp下载站 浏览: 25
|
办公软件是指可以进行文字处理、表格制作、幻灯片制作、图形图像处理、简单数据库的处理等方面工作的软件。目前办公软件朝着操作简单化,功能细化等方向发展。办公软件的应用范围很广,大到社会统计,小到会议记录,数字化的办公,离不开办公软件的鼎力协助。另外,政府用的电子政务,税务用的税务系统,企业用的协同办公软件,这些都属于办公软件。 PPT中制作音频淡入淡出效果教程。幻灯演示文稿PowerPoint是最常用的办公软件之一,有的小伙伴喜欢用一首歌的高潮部分来作为背景音乐,但是剪出来的音乐高潮部分还需要给它做一个淡入淡出效果,来看看具体操作步骤吧。 方法/步骤 首先在创建打开的PowerPoint 2013中插入准备好的音频文件。 操作步骤:插入 → 音频 → PC上的音频。
对于插入得到的音频图标(喇叭状),单击会出现浮动控制条,也可以通过鼠标将其拖动到合适的位置。这里为了演示需要放到左上角吧,效果如下图。
试着单击浮动控制条上的“播放/暂停”按键听听看,是不是发现开始和结束时的声音很大,无淡入和淡出的效果。
接下来我们来添加音频的淡入淡出效果:选中音频图标,单击“音频工具”下的“播放”,展开对应选项卡,内容如下。
调整下图淡化持续时间框中的“淡入”和“淡出”数值,也可直接输入所需数值,完成添加音频的淡入淡出效果。
好了,再次播放听听,是不是比之前好多了。这次就到这里了,下次继续吧。
注意事项 插入音频文件也可以直接从文件夹中拖到演示文稿中来实现。 硬件是实在的,有模有样的。软件是程序性的。是一系列的指令。有了软件,硬件才会实现更丰富的功能。 |
相关文章
上一篇:wps搜索与替换设置演示
下一篇:word文档没存盘如何能找到来
本类教程排行
系统热门教程
本热门系统总排行