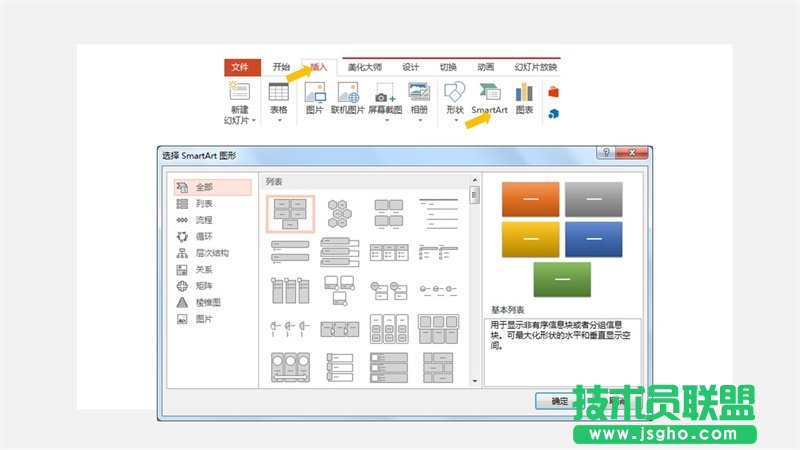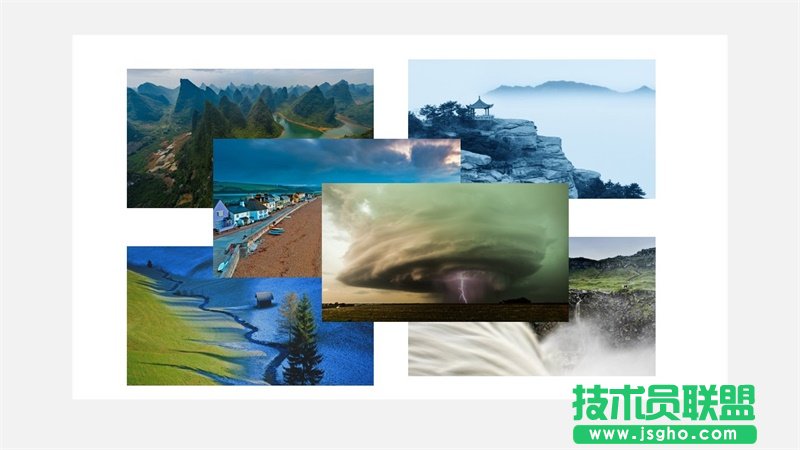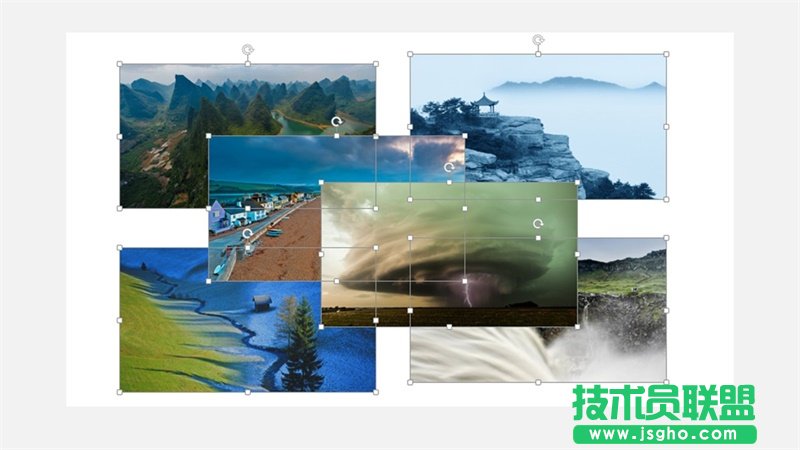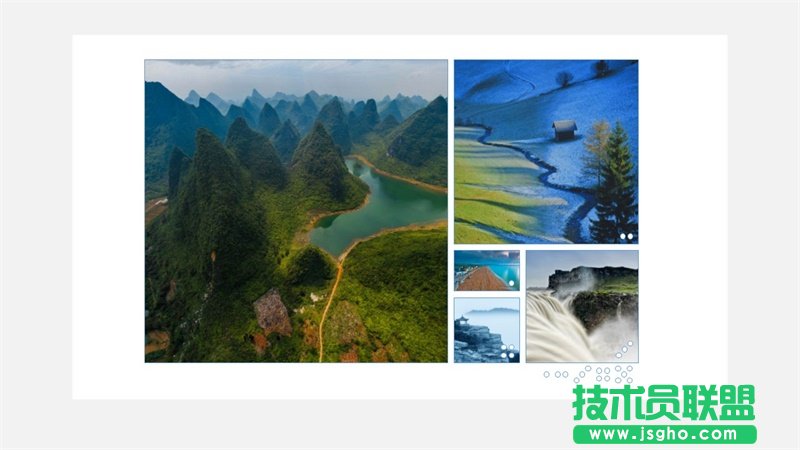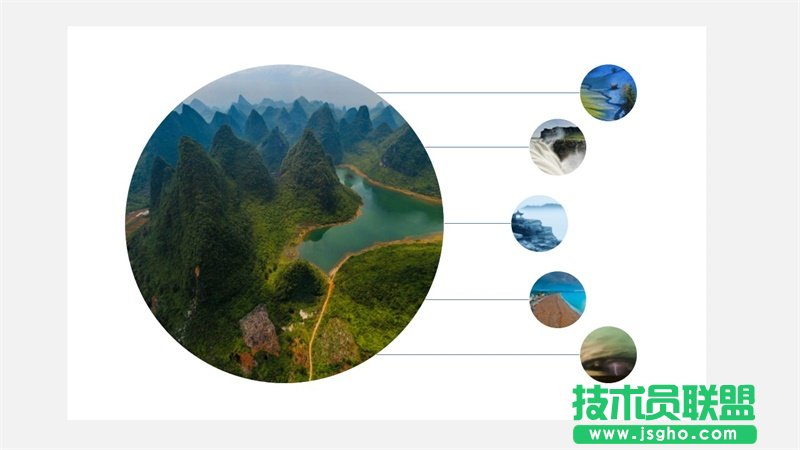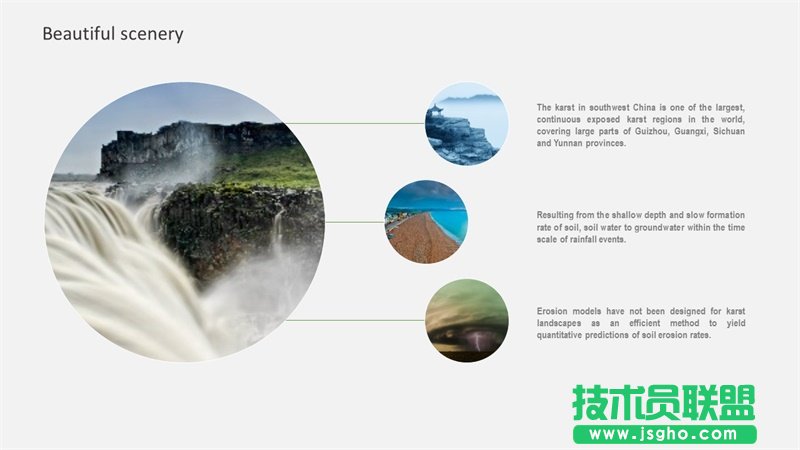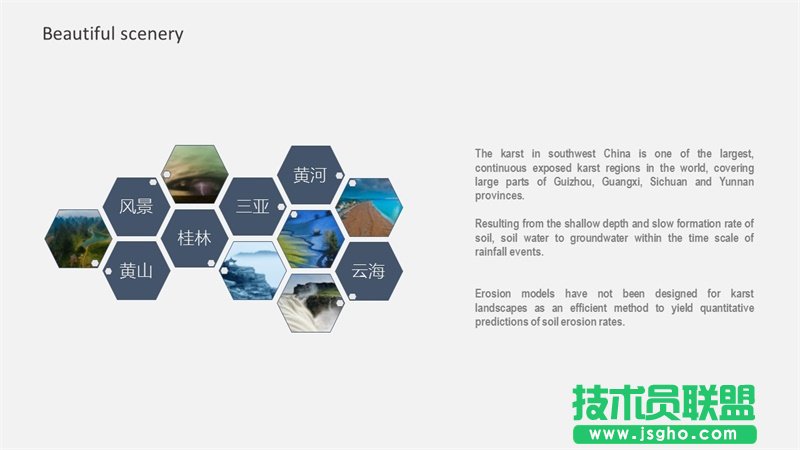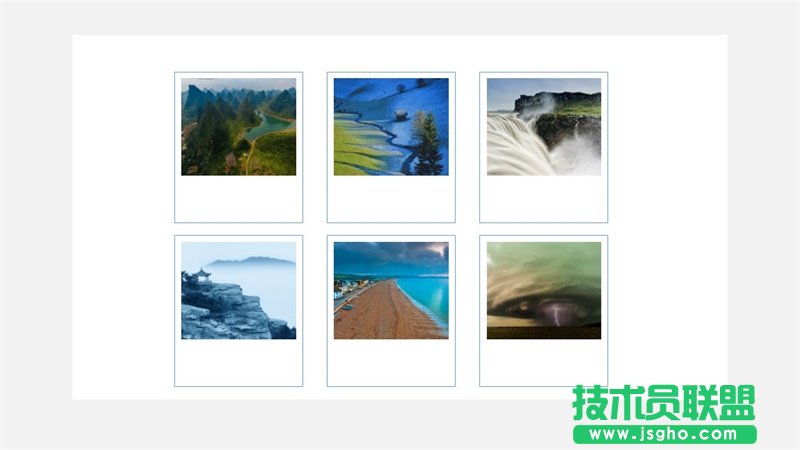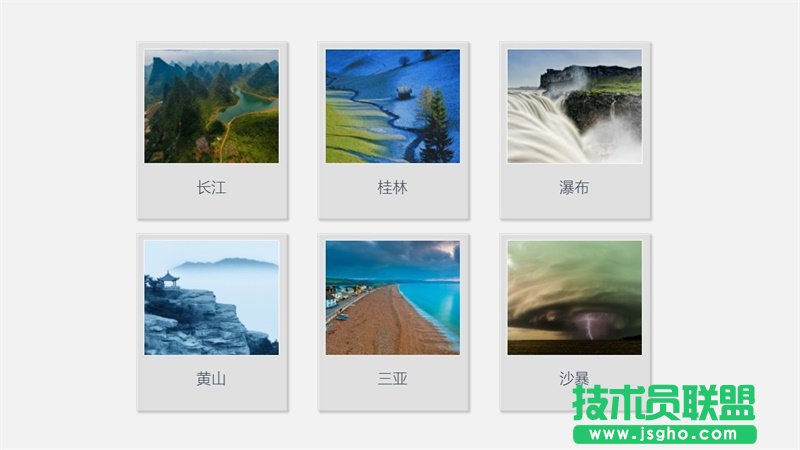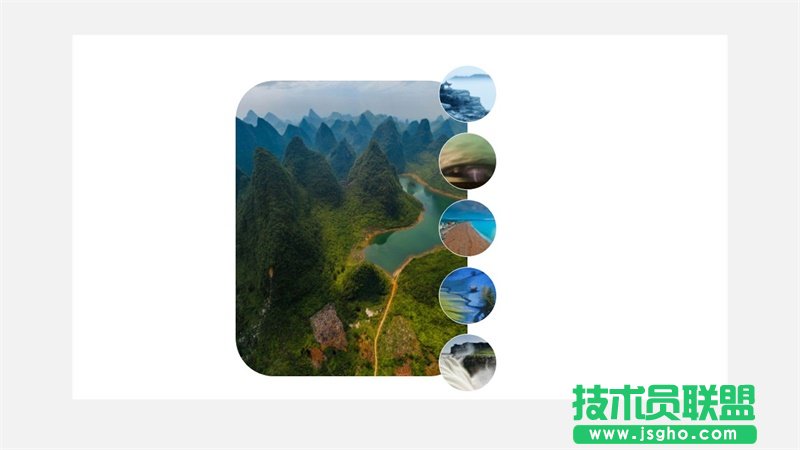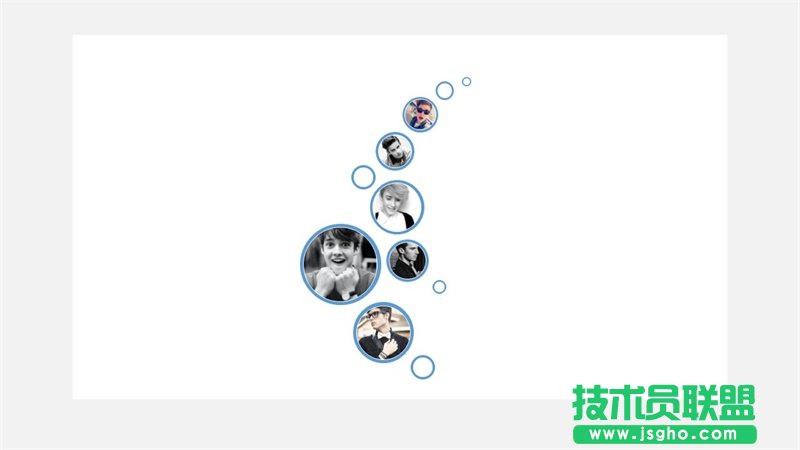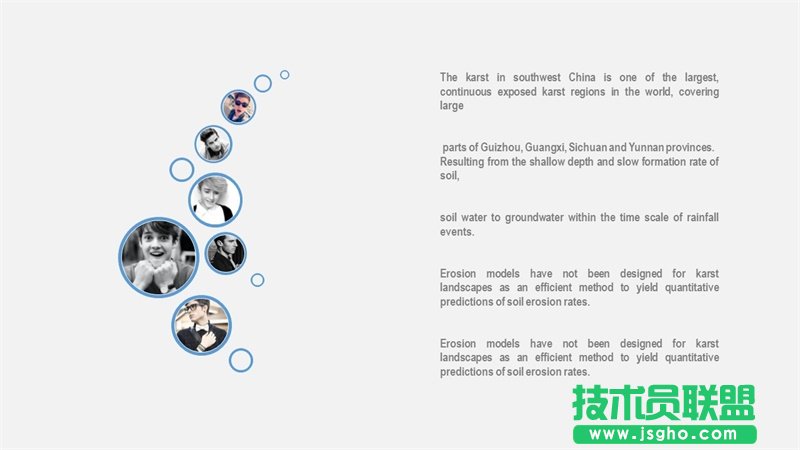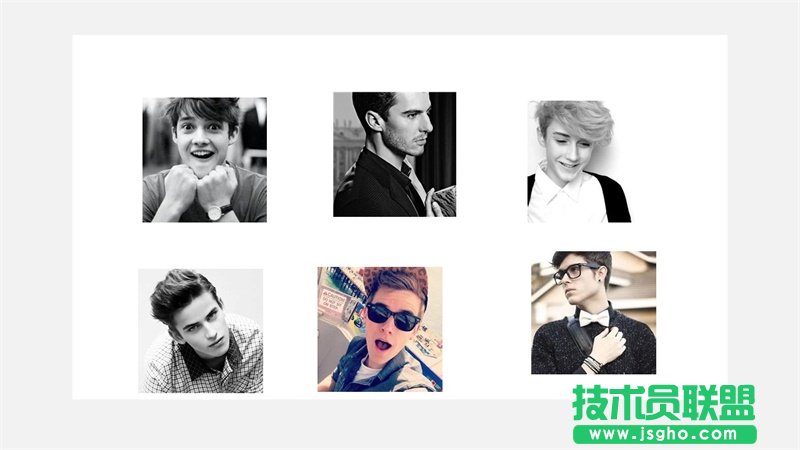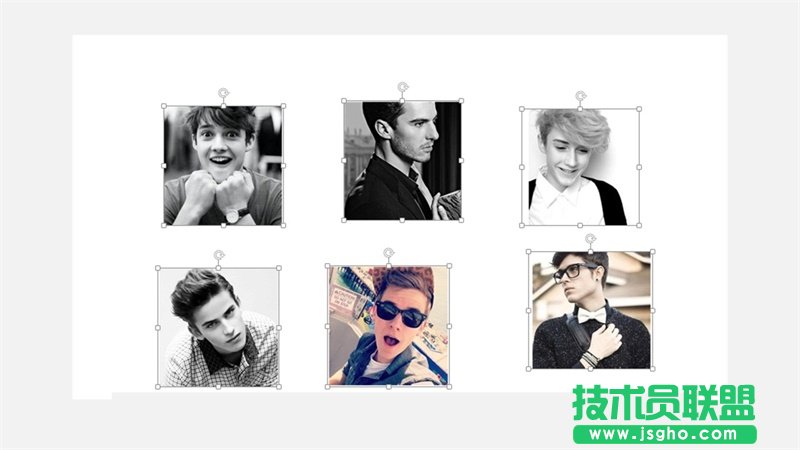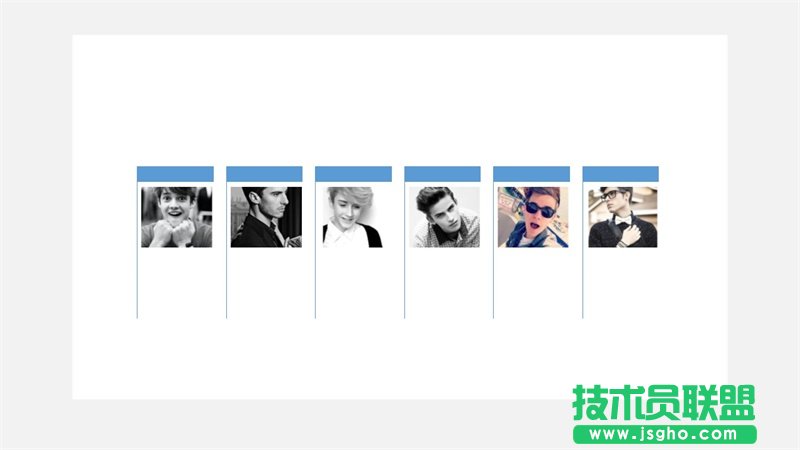完全没有版式基础的新手如何搞定PPT图片排版?
发布时间:2022-05-29 文章来源:xp下载站 浏览: 21
|
办公软件是指可以进行文字处理、表格制作、幻灯片制作、图形图像处理、简单数据库的处理等方面工作的软件。目前办公软件朝着操作简单化,功能细化等方向发展。办公软件的应用范围很广,大到社会统计,小到会议记录,数字化的办公,离不开办公软件的鼎力协助。另外,政府用的电子政务,税务用的税务系统,企业用的协同办公软件,这些都属于办公软件。 我发现了一款让图片排版变的简单的神器,而且还是微软自带的,但你可能不会用。今天这篇教程手把手帮你全面认识它的强大,建议完全没有版式基础的同学阅读收藏。 SmartArt 是PowerPoint自带的一款插件,或许你没有听过,或许你听过了,但是不会用,下面就让我来聊聊这款插件的神奇作用。
首先我们了解一下,这款神器在PPT 中的位置,只要点击插入菜单就能在弹出的工具栏中找到SmartArt。打开之后,你会发现他有很多选项,有列表,流程,循环,关系,层次结构,矩阵,凌锥,图片等。
用法一:图片快速排版 这款神器的其中一个作用是,能对图片进行快速排版,只需要几秒钟就能排出人家几分钟甚至几十分钟的内容,不信你看。 插入几张图片,然后全选(直接拖到鼠标,或者安装Ctrl键挨个选中)
然后就是神奇的一幕,点击格式—图片样式——找到你想用的样式。有人说这不是图片样式吗,又不是SmartArt。其实看内容就知道,两者的图形模式都是一样的,不一样的地方就是SmartArt是插入图形,然后插入图片,而图片样式是选中图片之后,然后排版。
排好之后如何使用呢,我给大家举个实际例子,便于大家理解,看看效果,是不是很帅。
除此之外,还可以排成由六边形组成的蜂巢,如果你挨个排,就太浪费时间了,但如果你使用图片样式就很快了,三秒搞定,选中图片,格式—图层样式—找到蜂巢的样式就好了。
下面是蜂巢的在PPT 中具体的使用案例,看下图,是不是很酷,不知道的人还以为你花了几个小时来排版呢。
再举个例子,除了排成特殊的形状,还可以将图片迅速对齐。
直接排成这样,你可能感觉不太美观,这时你只要更改一下颜色,立马高大上了,这就是视觉的作用。比如这样……
这样的例子我在PPT 中制作了很多个,比如下面这个。
改变一下,加入文案,立马高大上了。
还有下面的气泡样式,也是分分钟搞定。选中图片,然后格式—图片样式—气泡,就搞定了。
稍微调整一下,加入一些文字排版就可以直接拿来用了。
同样的方法,我们来制作一个目录,插入图片,然后全部选中。
然后找到相应的图片样式
立马就变成下图这样的:
硬件是实在的,有模有样的。软件是程序性的。是一系列的指令。有了软件,硬件才会实现更丰富的功能。 |
相关文章
上一篇:wps演示文稿循环播放的技巧