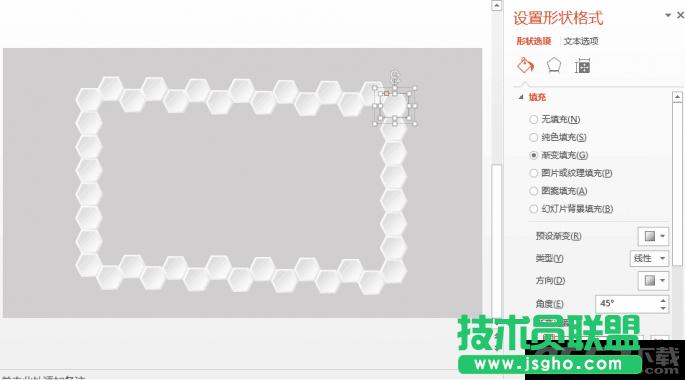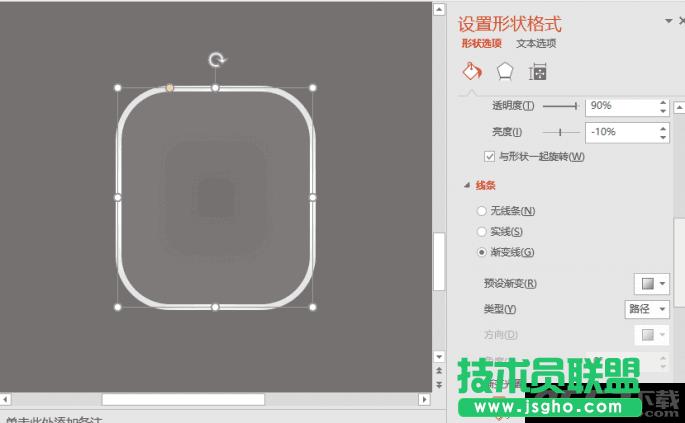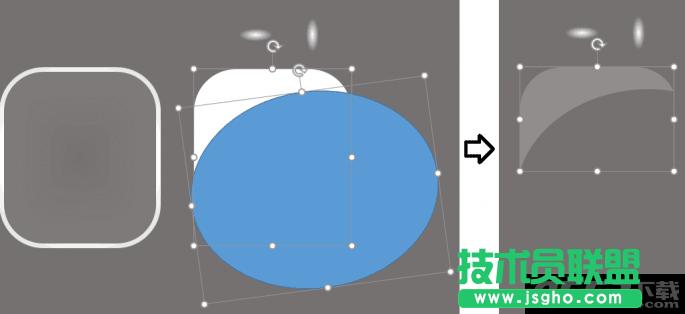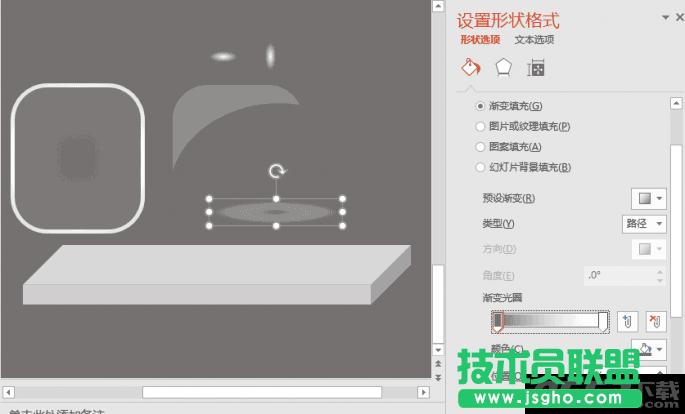PPT自制创意效果的微立体相框与水晶相框
发布时间:2022-05-31 文章来源:xp下载站 浏览: 37
|
办公软件是指可以进行文字处理、表格制作、幻灯片制作、图形图像处理、简单数据库的处理等方面工作的软件。目前办公软件朝着操作简单化,功能细化等方向发展。办公软件的应用范围很广,大到社会统计,小到会议记录,数字化的办公,离不开办公软件的鼎力协助。另外,政府用的电子政务,税务用的税务系统,企业用的协同办公软件,这些都属于办公软件。 给图片添加适当的边框,可以制作出相框的效果了,若是打印那么效果也非常好,而PPT自带的图片边框显得“力不从心”。如果利用自选图形,再经过边线及内部填充等设置,就能够制作出具有创意效果的相框。下面讲述微立体相框和水晶相框的制作技法(图1)。
1. 制作微立体相框 在PPT2016中开启一个空白幻灯片。设置背景色为浅灰色。 按住Shift键,插入一个“形状”正六边形。右击这个正六边形,选择“设置形状格式”,线条设置为“无线条”;填充设置为“渐变填充”,类型、方向等选默认,角度为45度,2个渐变光圈,光圈1颜色为“白色,背景1,深色15%”,光圈2颜色为“白色,背景1”。 复制这个正六边形,将它复制出的正六边形填充角度设置225度,并右击将它置于底层。选中原正六边形,利用“效果”选项卡中的“柔化边缘”柔化其边缘,设置为3磅。将两个正六边形进行完全重合。选中这两个正六边形进行组合,按住Shift键调整组合体的大小。不断复制这个组合体,进行拼接,组合成自己所需要的相框(图2)。
最后再插入一张所需要的相片,调整它的大小比相框小些,将其置于底层,并与相框进行重叠组合就可以了。 2. 水晶相框的制作 先制作水晶边框。开启一个空白幻灯片,设置其背景为“灰色—25%,背景2,深色50%”。插入一个圆角矩形(可拖动其黄色控制点来改变圆角的弧度),设置它的线条为“渐变线”,填充类型为“路径”。 其中4个光圈:光圈1颜色为白色,位置为0%;光圈2颜色为“灰色—25%,背景2,深色10%”,位置为8%;光圈3颜色为白色,位置为65%;光圈4颜色与光圈2一样,但位置为100%。线条的宽度设为5磅。 圆角矩形的内部填充为“渐变填充”,类型为“路径”,其中2个光圈:光圈1颜色为白色,位置为0%,透明度为100%;光圈2颜色为白色,位置为100%,透明度为90%(图3)。
接下来制作光晕及反光效果。插入一个大小合适的椭圆,设置为无线条,内部填充为“渐变填充”,类型为“路径”。其中2个光圈:光圈1颜色为白色,透明度为0%;光圈2颜色也为白色,透明度为100%。 复制它,将复制出的图形旋转90度,这样所需的光晕就制作完成了。反光的制作,首先复制出一个水晶边框,设置复制出的边框,填充为“纯色填充”,颜色为白色,无线条。接下来,再绘制一个大小适合的椭圆,使之与复制出的那个水晶边框有一定的重叠,将这两个都选中后,点击“格式”选项卡下“合并形状”中的“剪除”。选定剪除后的图形,设置其填充颜色为白色,透明度为80%,这样反光就制作完成了(图4)。
然后制作下方阴影及展台。插入一个大小合适的椭圆,设置为无线条,内部填充为“渐变填充”,类型为“路径”。其中2个光圈:光圈1颜色为“灰色—25%,背景2,深色50%”,位置为0%,透明度为0%;光圈2颜色为“白色”,位置为100%,透明度为100%。柔化边缘,大小为5磅,这样下方的阴影就绘制完成了。 再绘制一个立方体,调整好它的大小、高低,设置它的填充类型为“纯色填充”,颜色为“灰色—25%,背景2,深色50%”,无线条。这样展台也绘制完成了(图5)。
最后组合水晶相框。插入需装入水晶相框中的图片(如大眼怪小黄人),选中它,利用“格式”选项卡中的“删除背景”去掉图片中的背景颜色(可利用去除背景的8个控制点进行适当的调整,如果还去不完全,可利用“标记要删除的区域”按钮将不需要的区域去掉),再利用“裁剪”及控制点来调整图片的大小(图6)。 硬件是实在的,有模有样的。软件是程序性的。是一系列的指令。有了软件,硬件才会实现更丰富的功能。 |
相关文章
下一篇:如何让WPS文字一行写出多行字