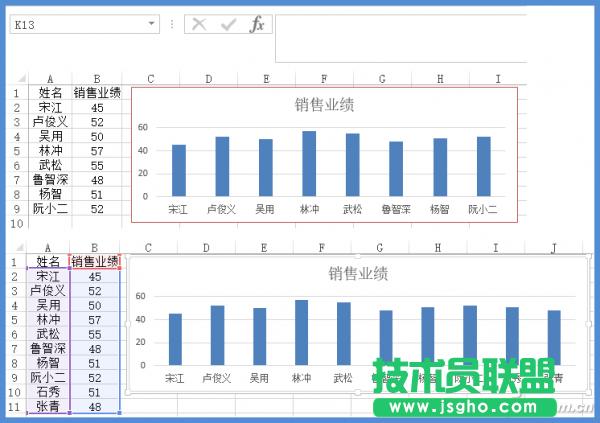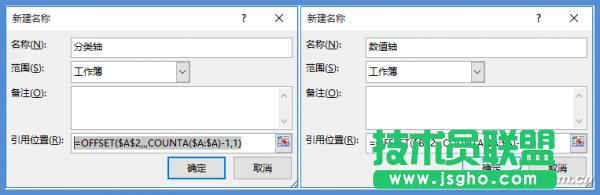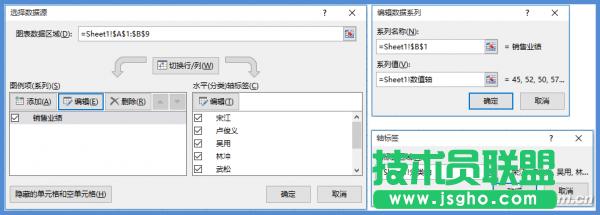Excel如何完成图表与数据联动的动态图表
发布时间:2022-06-01 文章来源:xp下载站 浏览: 38
|
办公软件是指可以进行文字处理、表格制作、幻灯片制作、图形图像处理、简单数据库的处理等方面工作的软件。目前办公软件朝着操作简单化,功能细化等方向发展。办公软件的应用范围很广,大到社会统计,小到会议记录,数字化的办公,离不开办公软件的鼎力协助。另外,政府用的电子政务,税务用的税务系统,企业用的协同办公软件,这些都属于办公软件。 公司常常会将员工的工作业绩用柱形图展示出来。在用Excel制作图表时,图表的数据源多是手动根据现有数据选取的,但有时员工的人数并不是固定不变的,这就意味着原始的数据区域也是可变的,有可能是持续增加的,这样,数据增加后还得手动更新图表的数据源,这样操作起来比较费事。其实,如果将原始数据进行可变性设置,就能实现图表与数据联动的动态图表。 如需利用柱形图展示员工的工作业绩,当员工人数增加或减少时,柱形图的个数实现自动进行相应的变化,即增加或减少(图1)。在一般操作中,实例中柱形图的数值系列的数据源是由手动选取的B2:B9,水平(分类)轴标签的数据源也是手动选取的A2:A9,这些数据源都是固定不变的。要想实现上述效果,需要将这两个数据源更改为可变的表达式。
1. 数据源名称定义 用Excel 2013打开数据表,点击“公式→定义名称”,在弹出窗口的名称处输入“分类轴”,引用位置处输入“=OFFSET($A$2,,,COUNTA($A:$A)-1,1)”;以同样的方式再定义一个名称为“数值轴”的名称,引用位置处输入“=OFFSET($B$2,,,COUNTA($A:$A)-1,1)”(图2)。
2. 图表数据源修改 数据源名称定义完成后,就该修改柱形图的两个数据源了。 右击柱形图,选择“选择数据”,在弹出的窗口中点击“图例项(系列)”下的“编辑”按钮,在弹出窗口系列值处输入“Sheet1!数值轴”( Sheet1这要根据数据表的名称而定);点击“水平(分类)轴标签”下的“编辑”按钮,在弹出的窗口中输入“=Sheet1!分类轴”(图3)。
最后点击“确定”,返回Excel工作表界面。这时在A列和B列新增一行数据,图表就自动变化了,也会自动增加新的柱形。 扩展提示: 以上仅以人员销售业绩来举例。实际上,凡是涉及到动态增加的表格项目,比如学生补考成绩、家庭业余收入统计等都可以用这种方法来实现。wps教程 硬件是实在的,有模有样的。软件是程序性的。是一系列的指令。有了软件,硬件才会实现更丰富的功能。 |
相关文章
上一篇:Excel图标信息联动自制方法
下一篇:wps如何打分数?