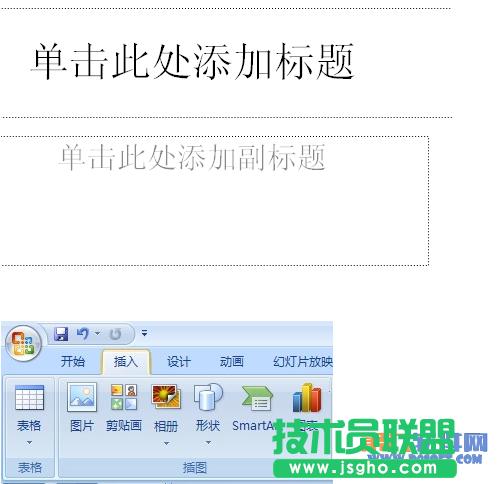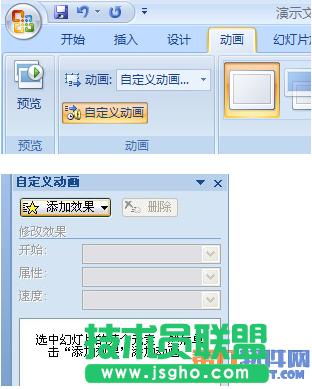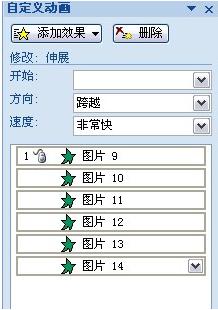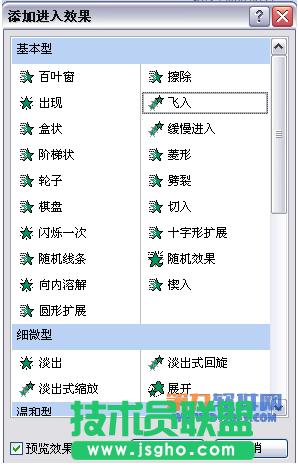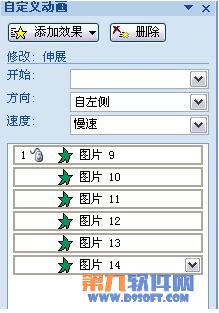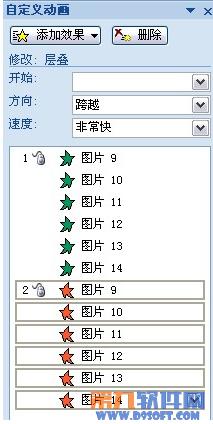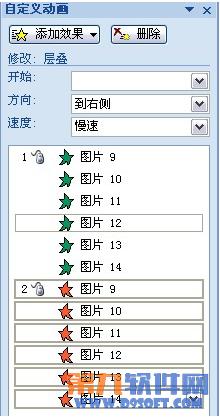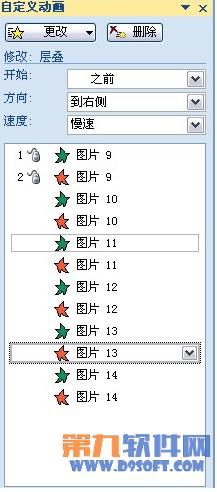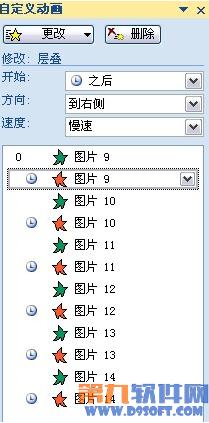PowerPoint设计 自制3D翻转效果图文详细教程
发布时间:2022-06-03 文章来源:xp下载站 浏览: 28
|
办公软件是指可以进行文字处理、表格制作、幻灯片制作、图形图像处理、简单数据库的处理等方面工作的软件。目前办公软件朝着操作简单化,功能细化等方向发展。办公软件的应用范围很广,大到社会统计,小到会议记录,数字化的办公,离不开办公软件的鼎力协助。另外,政府用的电子政务,税务用的税务系统,企业用的协同办公软件,这些都属于办公软件。 PowerPoint演示文稿,之所以叫演示,就是因为要做给人看的,至于看完的效果如何,就要看制作者的用心设计呢,一个好演示文稿,除了图片与文字的相得益彰,动画过渡的完美组合,音乐与歌词的同步进行,内容与动画的相互呼应!PowerPoint的生动就在于动画演绎的完美,下面教大家一个3D翻转效果,希望大家在制作的过程能起到作用! 1、打开PowerPoint软件,找到插入。
2、按住ctrl插入多张图片。
3、插入之后按ctrl+a选中所有图片。( 注:一般情况下,刚插入之后都是全选状态)
4、找到右上方的对齐工具。
5、先选择左右居中对齐,再选择顶端对齐。效果如下图所示。
6、然后调整图片的大小,让所有的图片都一样大。
7、仍然在全选的条件下点击动画————自定义动画。右边会出现这样一个对话框
8、全选的状态下点击添加效果——进入——伸展。
9、方向改为自左侧,速度为慢速。
10、继续添加效果——退出——层叠。
11、方向改为到右侧,速度为慢速。
12、依次把层叠放在伸展之后,即红色放在绿色之后,每一张图片要对应好。
13、把层叠全部改为从上一项开始之后,把绿色全部改为从上一项开始。
14、按F5播放一下效果,不满意的地方再调整一下。最后保存。 硬件是实在的,有模有样的。软件是程序性的。是一系列的指令。有了软件,硬件才会实现更丰富的功能。 |
相关文章
上一篇:excel如何设置零值不显示
本类教程排行
系统热门教程
本热门系统总排行