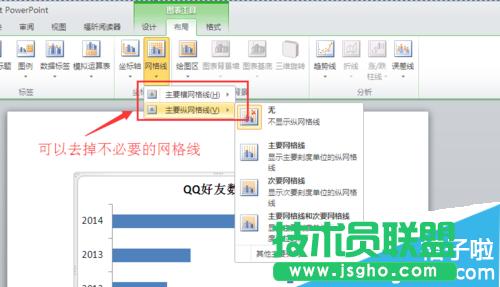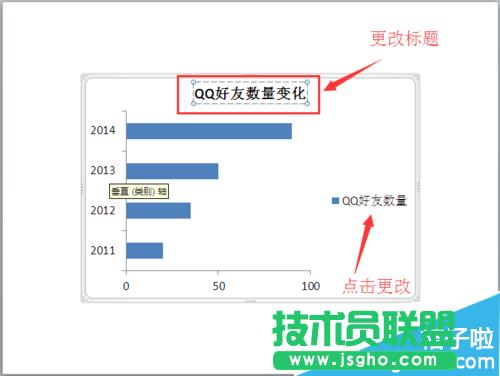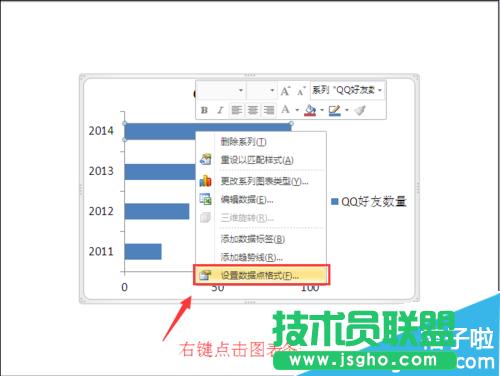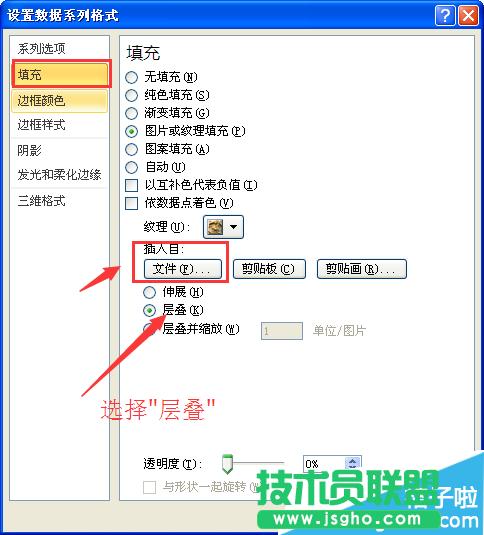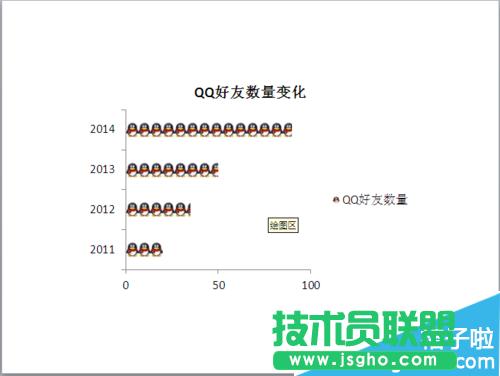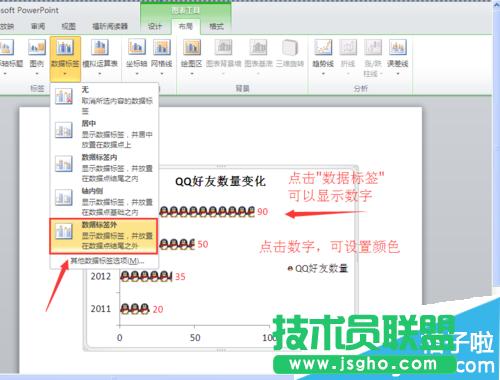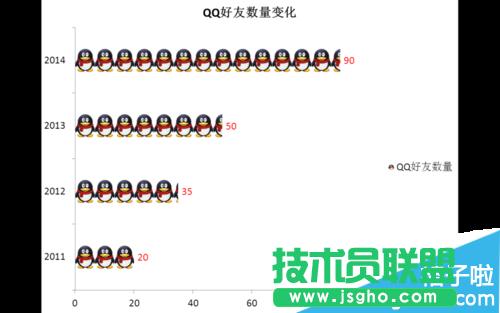PPT如何插入图案填充效果
发布时间:2022-06-03 文章来源:xp下载站 浏览:
|
办公软件是指可以进行文字处理、表格制作、幻灯片制作、图形图像处理、简单数据库的处理等方面工作的软件。目前办公软件朝着操作简单化,功能细化等方向发展。办公软件的应用范围很广,大到社会统计,小到会议记录,数字化的办公,离不开办公软件的鼎力协助。另外,政府用的电子政务,税务用的税务系统,企业用的协同办公软件,这些都属于办公软件。 大家在使用office2010做PPT的时候不知道office2010怎么在PPT图表的插入及图表图案填充效果,其实方法很简单哦,只要在office2010PPT里找到图表就可以选择图表图案填充效果了哦,下面就和小编一起来看看吧。 office2010在PPT图表的插入及图表图案填充效果方法: 创建一个空白的ppt,点击“插入”选项卡,找到“图表”,可以根据需要插入各种类型的图标。本例插入一个条形图。
选择条形图后,自动弹出excel工作区,可以创建并输入表格数据,或者直接打开一个表格,选择数据区域。根据提示,通过拉伸调节选择需要的数据区域。 同时左侧PPT中可以预览条形图。
对图表做进一步的编辑与调整。 双击或右键图表就可以显示图表工具。可以去除网格线,看着清爽简约;修改合适的标题、图例等。
图表的图案填充: 在图表条形图上右键,选择“设置数据点格式”,进行图案填充。 选择一张图案(图案内容要与图表显示信息有关),如图。 注意选择“层叠”才会有图中的效果哦。
另外,如果觉得数据不清楚是多少,可以设置显示“数据标签”。 如图,在条形图后就显示数据了。
硬件是实在的,有模有样的。软件是程序性的。是一系列的指令。有了软件,硬件才会实现更丰富的功能。 |
相关文章
上一篇:Excel如何合并计算
下一篇:如何设置WPS文字中的表格边框
本类教程排行
系统热门教程
本热门系统总排行