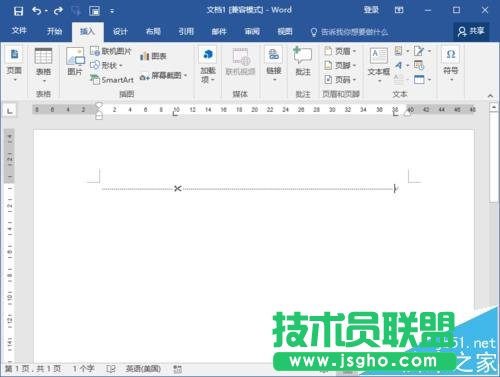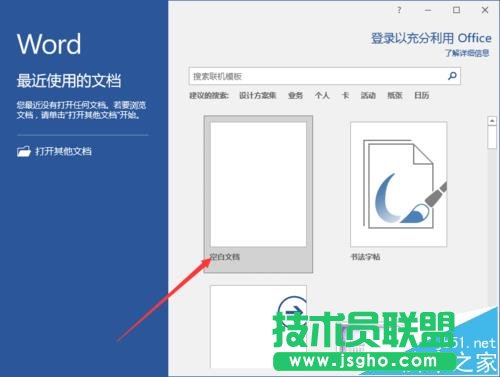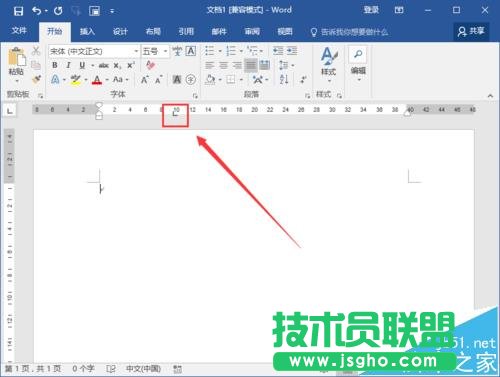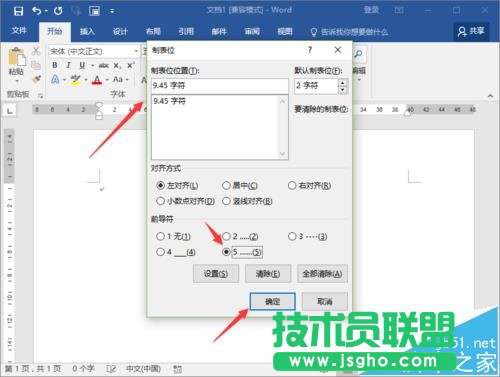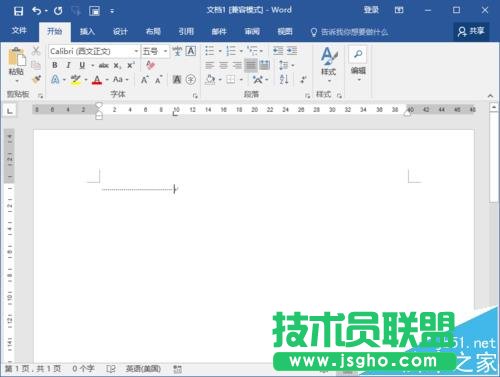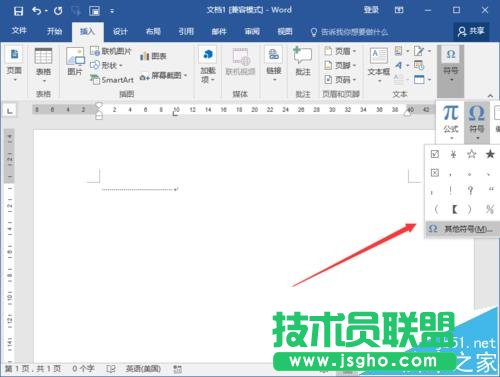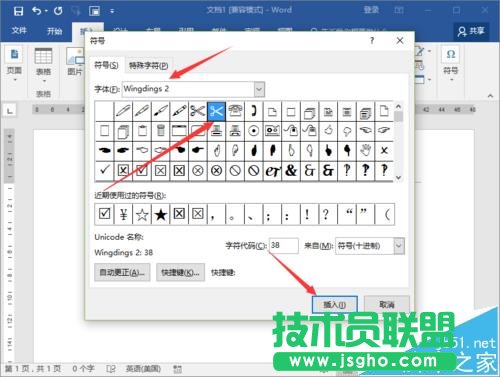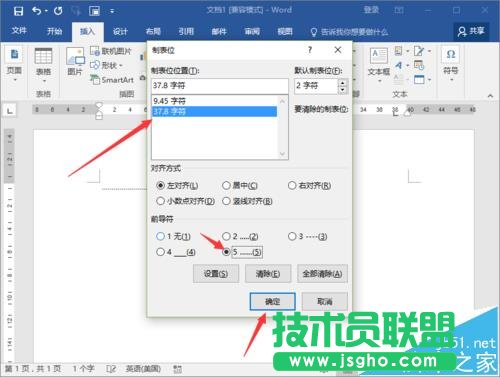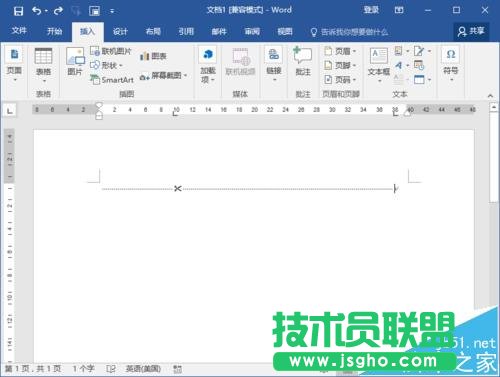Word2016文档中如何添加剪切线?
发布时间:2022-06-06 文章来源:xp下载站 浏览: 54
|
办公软件是指可以进行文字处理、表格制作、幻灯片制作、图形图像处理、简单数据库的处理等方面工作的软件。目前办公软件朝着操作简单化,功能细化等方向发展。办公软件的应用范围很广,大到社会统计,小到会议记录,数字化的办公,离不开办公软件的鼎力协助。另外,政府用的电子政务,税务用的税务系统,企业用的协同办公软件,这些都属于办公软件。 Word2016文档中怎么添加剪切线?
1、鼠标左键双击计算机桌面Word2016程序图标,将其打开运行。在打开的Word2016程序窗口,点击“空白文档”选项,新建一个空白Word文档。如图所示;
2、在打开的新建空白文档中,鼠标左键双击标尺中的制表位。如图所示;
3、在打开制表位对话框中,选择制表位的位置,在前导符中选择样式【5】,然后再点击“确定”按钮。如图所示;
4、返回到Word编辑窗口,按下键盘Tab键,这样裁剪的虚线就绘制好了。如图所示;
5、接下来需要插入剪刀的符号了,打开插入菜单选项卡,依次点击“符号”-->“符号”-->“其他符号”选项。如图所示;
6、在打开的符号对话窗口中,字体选择Wingdings,在这里面可以看到“剪刀”符号的。选择它,然后再点击“插入”按钮。如图所示;
7、剪刀符号插入之后,然后再点击“关闭”按钮,关闭符号对话窗口。如图所示;
8、在标尺的末端在双击鼠标左键打开“制表位”对话框,在打开制表位对话框中,选择制表位的位置,在前导符中选择样式【5】,然后再点击“确定”按钮。
9、返回到Word编辑窗口,按下键盘Tab键,后半部分的也绘制好了。这样就完成了剪切线的制作。如图所示;
硬件是实在的,有模有样的。软件是程序性的。是一系列的指令。有了软件,硬件才会实现更丰富的功能。 |
相关文章
上一篇:网易云音乐付费及下架歌曲如何下载
下一篇:excel表格柱状图如何显示数据
本类教程排行
系统热门教程
本热门系统总排行