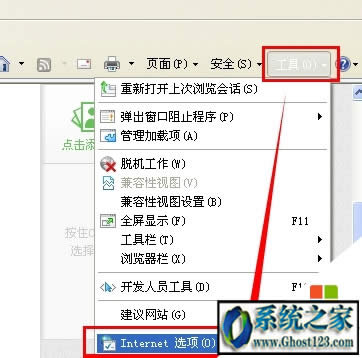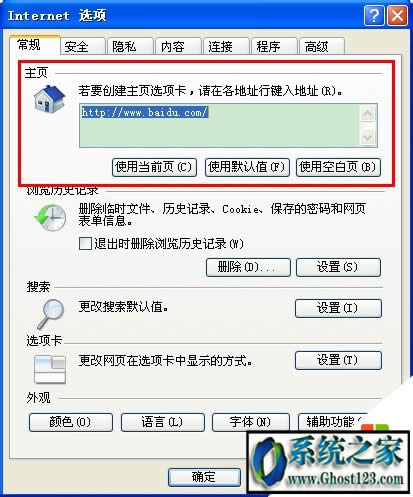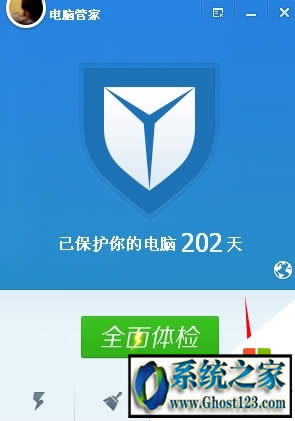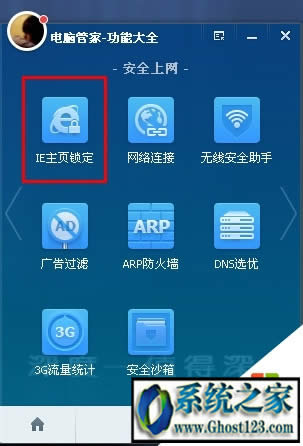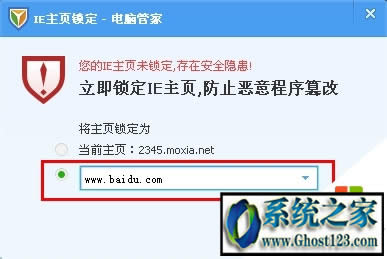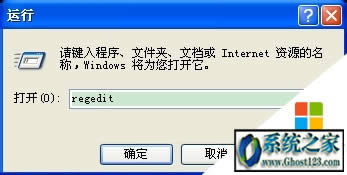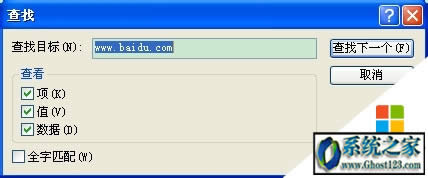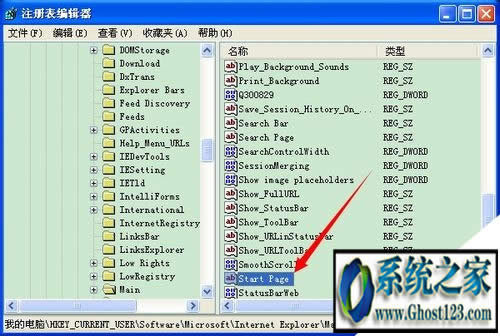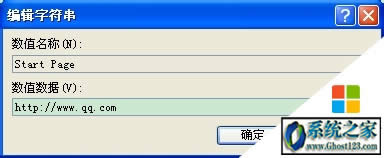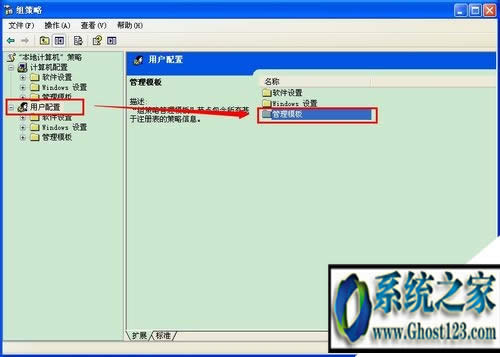win10ie首页无法更改|ie首页无法更改怎么办
发布时间:2022-06-25 文章来源:xp下载站 浏览: 40
|
软件是一系列按照特定顺序组织的计算机数据和指令的集合。一般来讲软件被划分为编程语言、系统软件、应用软件和介于这两者之间的中间件。硬件是“计算机硬件”的简称。与“软件”相对,电子计算机系统中所有实体部件和设备的统称。 win10ie主页无法修改|ie主页无法修改怎么办 最近有使用win10专业版系统的用户反应自己的ie主页无法修改,这样的话就美没办法将自己喜欢的网页设置成主页了。遇到这种故障一般需要怎么设置解决?接下来就跟大家介绍ie主页无法修改的几种解决方法,身边有小伙伴需要的话,可以将此教程分享给他们。
ie主页无法修改的解决方法1: 1、有很多人可能是直接点击某个网站上面的设置网页的连接。 如果他们代码没写好。会导致设置无效。这个时候就需要手动设置ie主页!打开浏览器。然后点击右上角的工具 - interest 选项!! 2、然后在主页里面输入你想要的网站。 点击保存即可! ie主页无法修改的解决方法2: 1、有的时候可能是因为你的电脑装的实时防护软件锁定了你的IE主页。 这个时候就需要手动去修改了。 这里以QQ电脑管家为例! 打开电脑管家 - 然后点击右下角的功能大全按钮! 2、然后在切换选项卡到第二页。 找到IE主页锁定选项!! 3、然后在点击自定义输入网址的窗口。 然后输入你要的网站就可以啦! ie主页无法修改的解决方法3: 1、如果没有安装防护软件的!也可以自己手动的修改被撰改了的主页。 点击开始-运行。输入:regedit 然后点击确定! 2、然后在点击导航里面的“编辑”-“查找”! 3、然后再在查找目标里面输入你现在的网站域名。 比如我的是百度就输入百度的地址!!然后点击查找!! xx 4、然后会搜索到一个Start Page 。 然后双击这个选项! 5、然后在修改成自己想要的主页。 点击确定急了。 这个要电脑管家没有锁定主页才能设置成功! xx ie主页无法修改的解决方法4: 1、这个方法是禁用修改功能。 设置之后任何人读不能修改主页了! 设置方法:点击开始-运行。 输入:gpedit.msc 。然后点击确定! xx 2、然后左侧导航点击“用户配置” ,然后右边选择“管理模版”! xx 3、然后在点击Windows 组件。 然后在选择Internet Explorer。 4、进入之后点击“禁用更改主页设置”! 5、然后在点击“已启用”!!然后在主页里面输入网站。 点击确定即可!
ie主页无法修改的几种解决方法就如上教程,希望以上的教程能帮到有需要的用户。还有其他的win10系统下载后使用的困惑的话,都欢迎上系统之家官网寻找解决的方法。 硬件是实在的,有模有样的。软件是程序性的。是一系列的指令。有了软件,硬件才会实现更丰富的功能。 |