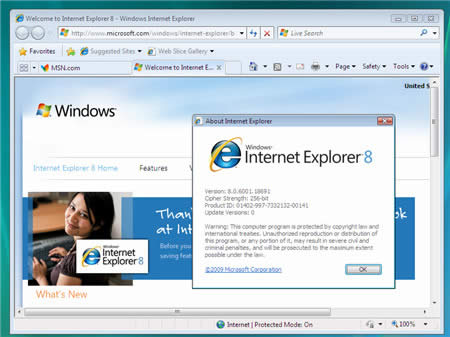怎么在win10系统里的chrome 64位上修好看视频绿屏
发布时间:2022-06-25 文章来源:xp下载站 浏览: 73
|
软件是一系列按照特定顺序组织的计算机数据和指令的集合。一般来讲软件被划分为编程语言、系统软件、应用软件和介于这两者之间的中间件。硬件是“计算机硬件”的简称。与“软件”相对,电子计算机系统中所有实体部件和设备的统称。 如何在win10系统里的Chrome上修复看视频绿屏 如果您在Chrome中使用绿屏播放视频,请在Windows10上使用这些故障排除步骤。 在win10系统上,如果您使用Chrome,并且可以听到视频音频,但视频显示绿屏,那么浏览器可能会出现硬件加速或图形驱动程序问题。 如果您的计算机上发生这种情况,您可以通过至少三种不同的方式排除故障并解决此问题,包括禁用硬件加速,更改windows系统上的图形设置或更新图形驱动程序。 在本指南中,您将了解在Windows10上使用Google Chrome浏览器观看视频时停止看绿屏的步骤。
●如何使用Chrome修复绿屏视频 以下是使用chrome 64位修复视频中绿屏的三种方法: ※禁用硬件加速 如果您可以听到视频音频,但视频播放器显示绿屏,则解决此问题的一种方法是使用以下步骤禁用Chrome中的硬件加速: 1、打开Chrome的主菜单。 2、单击“ 设置”。 3、单击左上角的汉堡按钮。 4、单击“ 高级”。 5、单击“ 系统”。 6、在“系统”下,关闭可用 切换开关时使用硬件加速。 完成这些步骤后,重新启动Chrome,视频中的绿屏应该不再是问题。 ※禁用图形性能 从2018年4月更新开始,win10 64位引入了一项功能,允许您指定应该使用哪个GPU应用程序。如果您将Google Chrome添加到列表中,那么当您尝试观看YouTube和其他来源的视频时,您可能会看到绿屏。 此问题的解决方案是使用以下步骤从图形性能首选项设置页面中删除Chrome: 1打开设置。 2单击“ 系统”。 3单击“ 显示”。 4在“多个显示”下,单击“ 图形设置”链接。 5从列表中选择Google Chrome。 6单击“ 删除”按钮。 完成上述步骤后,重新启动浏览器,尝试观看视频时绿屏应该不再是Chrome中的问题。 ※更新图形驱动程序 如果必须更新图形驱动程序,建议您查看制造商支持网站以下载可用的最新版本,并使用其说明更新系统。 以下是通常用于在win10系统上更新驱动程序的步骤: 1、打开开始。 2、搜索设备管理器,然后单击顶部结果以打开体验。 3、展开“ 显示适配器”分支。 4、右键单击图形适配器,然后选择“ 更新驱动程序”选项。 5、单击“ 自动搜索更新的驱动程序软件”选项。 使用自动选项更新驱动程序软件 6、如果适用,请继续使用屏幕上的指示。 完成这些步骤后,请重新启动计算机,现在您应该可以在Chrome中播放视频,而无需使用绿屏。 硬件是实在的,有模有样的。软件是程序性的。是一系列的指令。有了软件,硬件才会实现更丰富的功能。 |