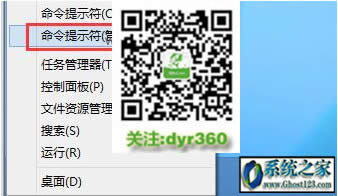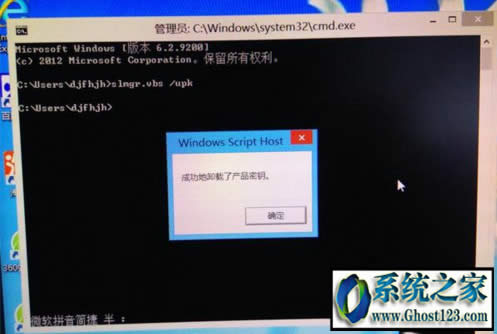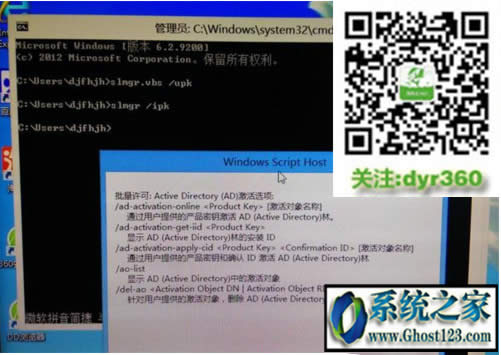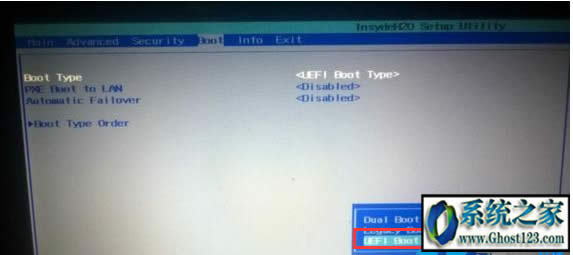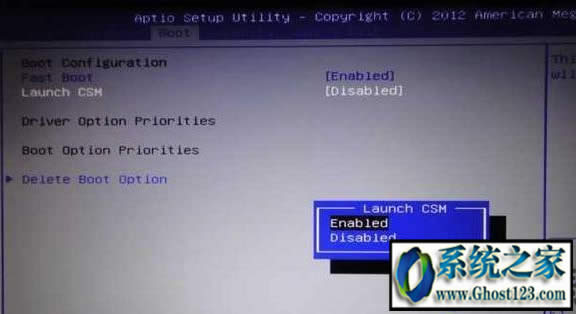电脑系统BIOS打开UEFI模式方法与GPT分区装系统设置UEFI打开步骤
发布时间:2022-07-04 文章来源:xp下载站 浏览: 72
|
软件是一系列按照特定顺序组织的计算机数据和指令的集合。一般来讲软件被划分为编程语言、系统软件、应用软件和介于这两者之间的中间件。硬件是“计算机硬件”的简称。与“软件”相对,电子计算机系统中所有实体部件和设备的统称。 BIOS开启UEFI模式方法与GPT分区装系统设置UEFI启动步骤 随着软件与硬件的进步,大家应该都能感受到电脑系统的开机速度变的越来越快,特别是win8和win10系统,这是因为这两种系统都采用了UEFI的启动模式然后搭配gpt分区形式的硬盘,不过这种启动模式的电脑重装系统时稍微麻烦,要先进到bios里去开启uefi模式,下面跟大家介绍下GPT分区装系统设置UEFI启动的方法。 3、thinkpad笔记本则在Startup下,把UEFI/Legacy Boot设置为UEFI Only; 4、神舟笔记本在Boot下把Boot mode select设置为UEFI; 5、在下面的BIOS下,把Boot Type设置为UEFI Boot Type; 6、华硕笔记本win8/win10机型没有uefi选项,Launch CSM默认是Disabled,并开启Secure Boot,开启Secure boot就不能识别启动盘,包括uefi启动盘,所以要禁用Secure Boot,CSM开启时表示Legacy模式,关闭时表示UEFI模式; 7、完成设置之后需按F10保存修改。
硬件是实在的,有模有样的。软件是程序性的。是一系列的指令。有了软件,硬件才会实现更丰富的功能。 |