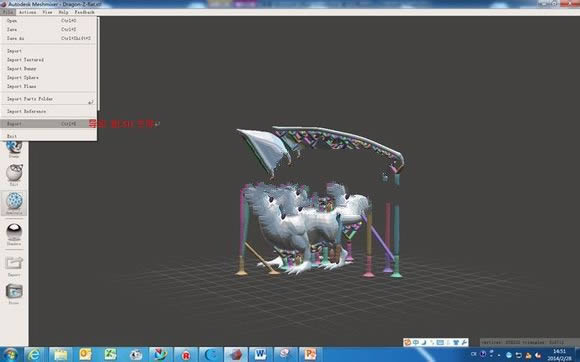MeshMixer-3D建模工具-MeshMixer下载 v11.0.544.0官方版本

- 软件类型:图形软件
- 软件语言:简体中文
- 授权方式:免费软件
- 更新时间:2023-03-13
- 阅读次数:次
- 推荐星级:
- 运行环境:WinXP,Win7,Win10,Win11

MeshMixer是款专业的3D建模工具,可完美导入、编辑、修改和绘制各种3D模型,只需几分钟便能够在自定义的圆柱体或者球状物上进行完善的模型制作,相比于AutoCAD软件来说,大大降低了使用难度。meshmixer可提供更多实用型的功能,比如自动打印床定向优化、3D雕刻、表面冲压、布局以及包装等都有强大的优势。
MeshMixer功能
1、3D打印改进(3D Printing Improvement):添加/编辑自定义的打印机,可支持大多数3D打印机。
2、新制造切片工具(New Make Slices tool):对3D对象进行切片。这里使用了两种技术:Stacked或Stacked3D
3、新的拖放功能:通过拖放将选取的物体添加到另一个3D对象上。增加了基本图库。
4、把零件库添加到了Meshmix面板上以适应日益增长的零件和3D对象库
5、新的“Separate Shells”可以把原本组合在一起的多个不同的几何体分成单独的对象
6、支持PLY二进制格式
7、支持3Dconnexion空间鼠标
meshmixer中文版汉化方法
【方法一】
1、安装软件选择语言时,请选择日本语。
2、安装完,打开软件安装路径中的resources文件夹,默认路径是C:\ProgramFiles\Autodesk\Meshmixer\resources;
3、把压缩包附带的stringTable文件夹放进去替换原文件即可完成汉化。
【方法二】
1、安装好后,不要打开软件,去X:\Autodesk\Meshmixer\resources\stringTable目录下保留qml_zh_CN.qm与qt_zh_CN.qm两个文档,其余的都删除,看清楚,不要删错,以免打不开。
2、将qml_zh_CN.qm命名改为qml_ja_JP.qm;再将qt_zh_CN.qm命名改为qt_ja_JP.qm。
3、然后打开Meshmixer软件。选择File-----Preferences-----在下面lauguage----将English改为日本语。
4、再点右下角Done关闭,再关闭此软件,再重新打开,简体中文就出来啦,下面有图有真相,本教程完毕。
补充上,打开软件后不要操作,等着中间出现了导入后再操作,不然左侧面板无法点击
MeshMixer使用教程
1、打开软件,点击Import添加需要修改的3D模型。
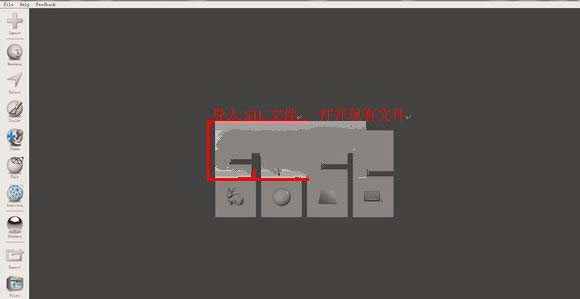
2、调整模型打印方向,点击左侧菜单栏Edit >transform,会出现旋转坐标,按住坐标旋转至您需要的角度。
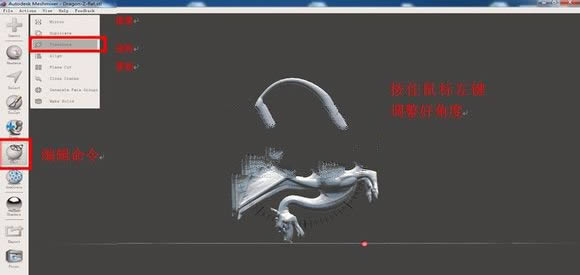
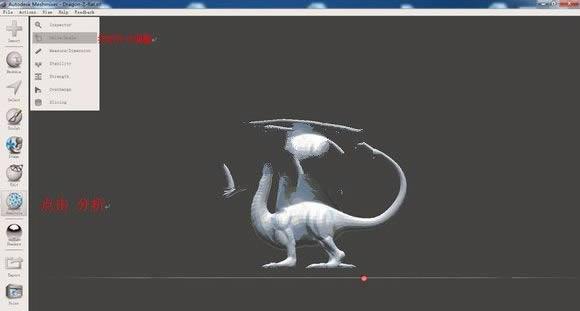
3、适当调整模型大小以适应3D打印机的打印尺寸,点击analysis>units/scale后出现下图所示界面,输入您想打印的模型大小,注意后面单位为mm。
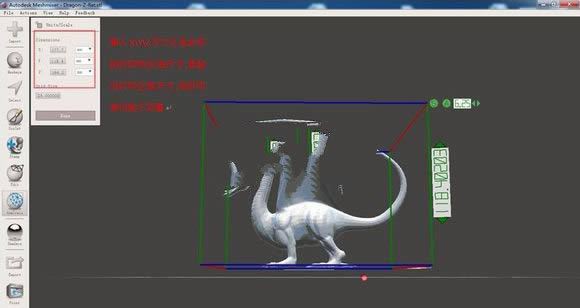
4、生成支撑结构,在操作完以上步骤后,点击done,回到analysis菜单,点击overhangs,调节支撑结构参数后点击supportall overhangs 按钮生成支撑结构,若觉得某处支撑材料不够,您只需用鼠标点击此处的支撑,软件便会自动添加上一条支撑条,若觉得某处支撑材料有点多余,那您只需要按住ctrl并用鼠标点击该处支撑就可以了,这条支撑材料就会被去除掉。
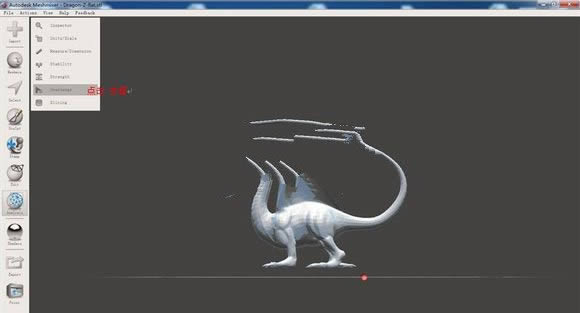
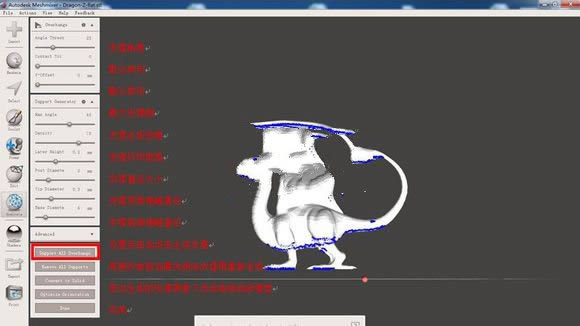

5、再完成以上四步之后,您只需点击菜单栏file>export,保存为.stl文件即可,使用repiteter软件进行切片,打印就行了。