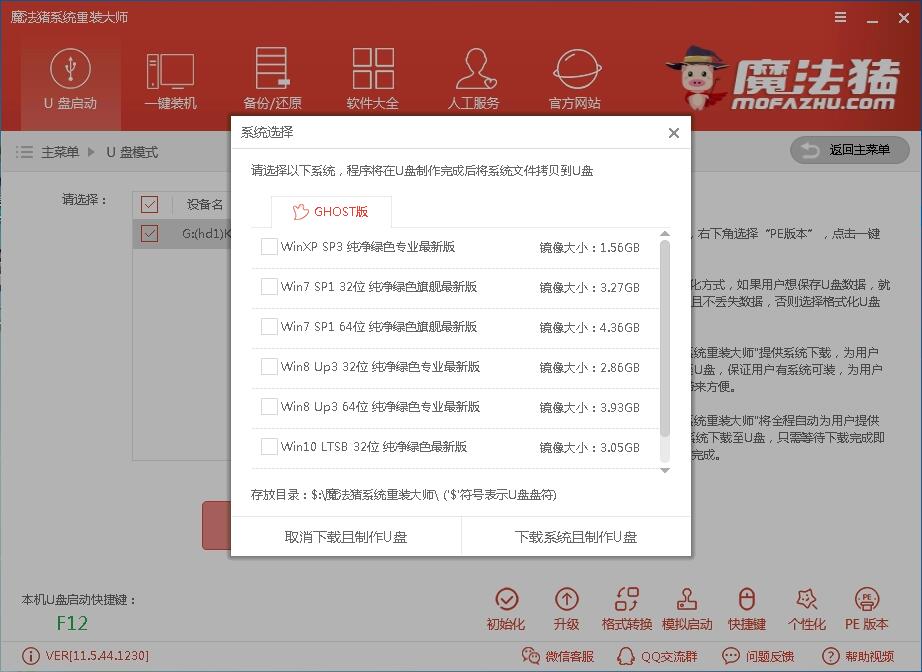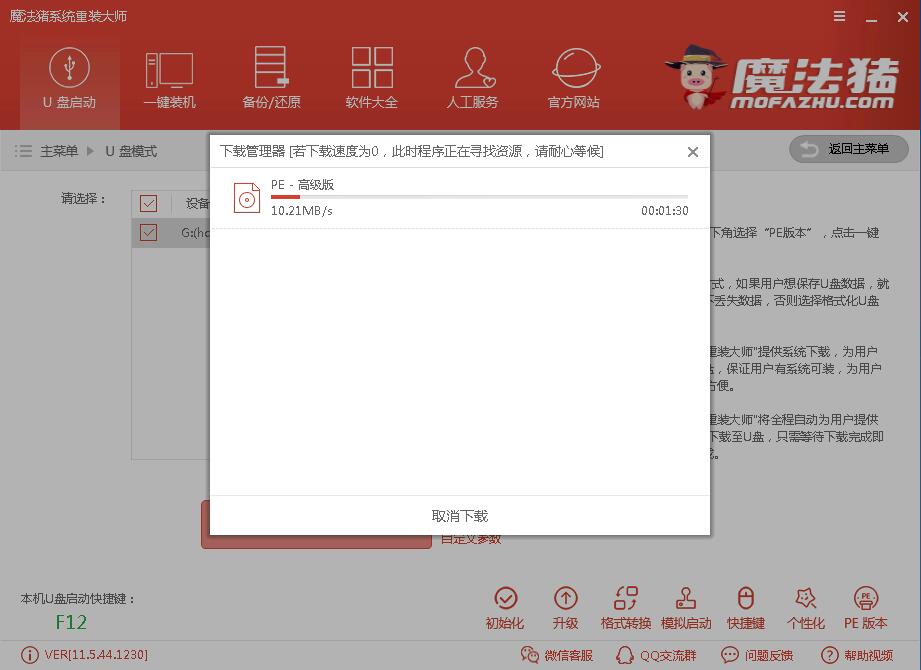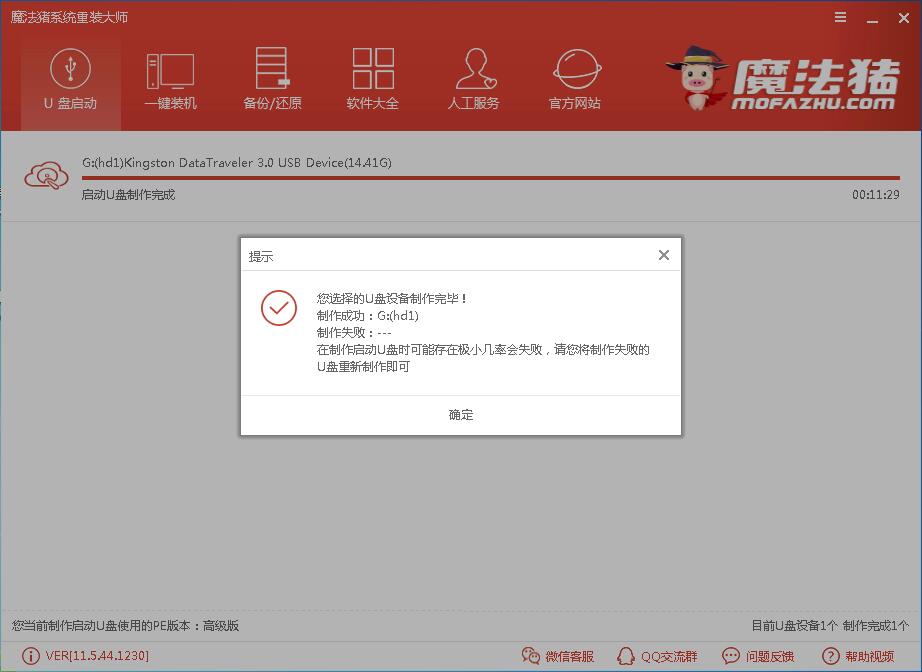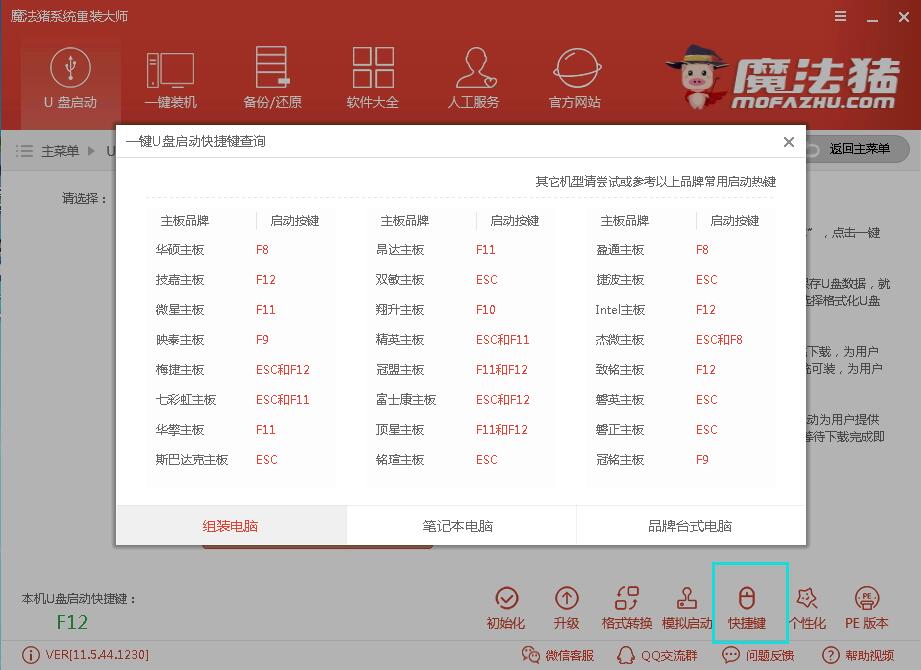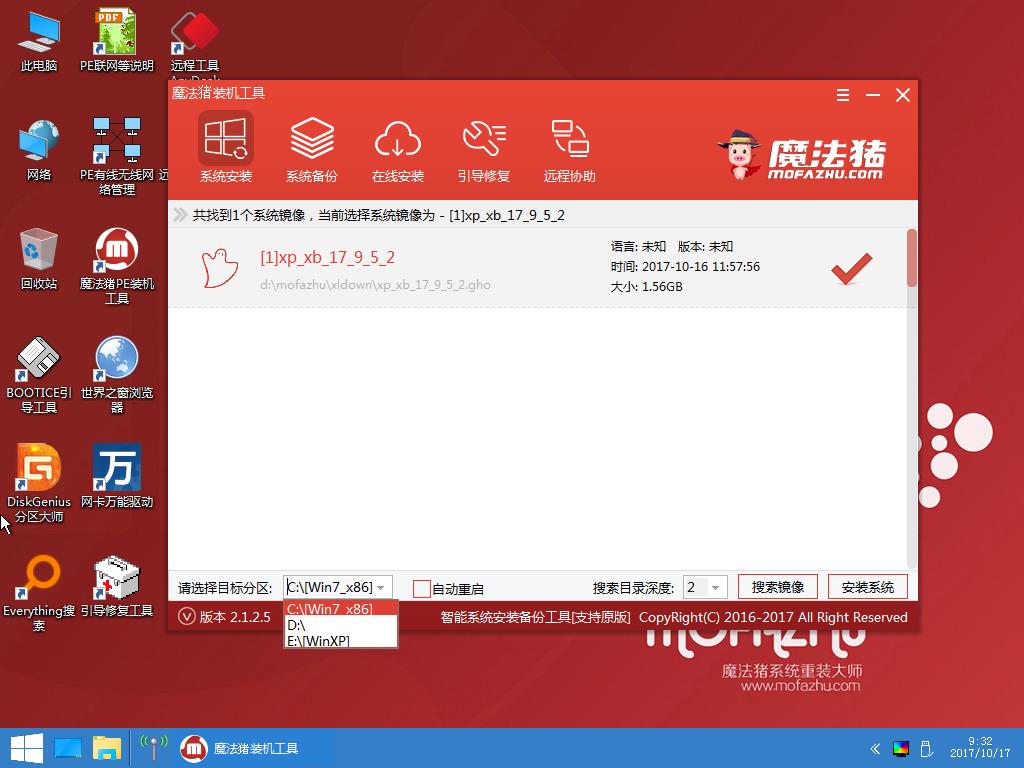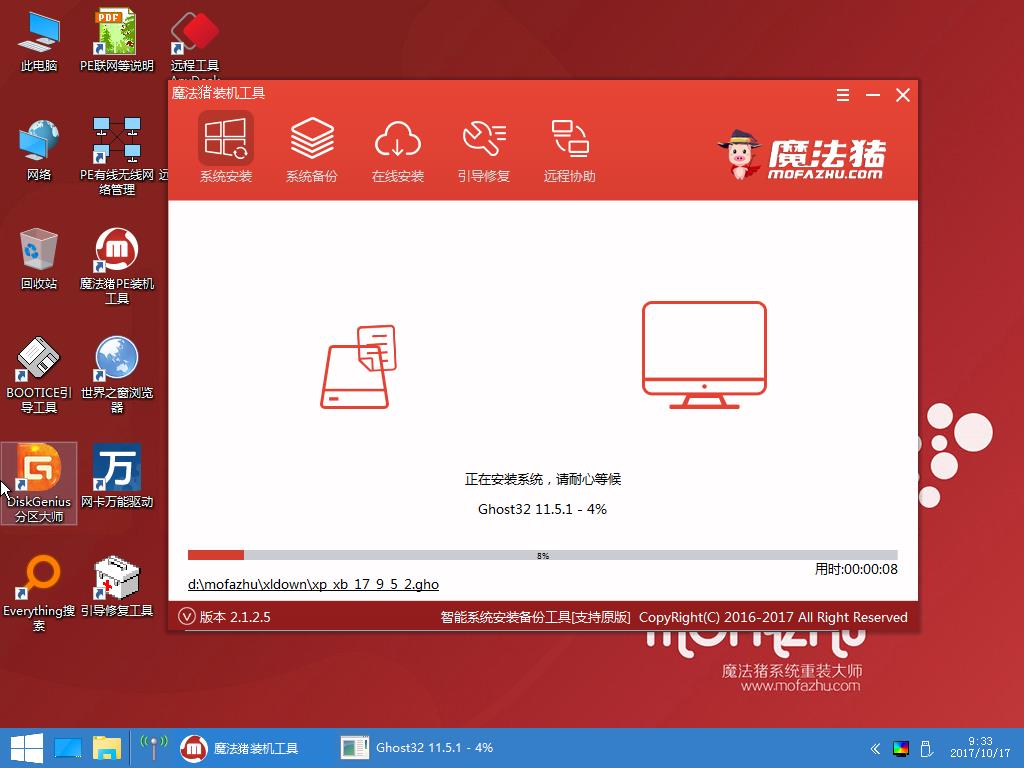u盘装系统win7_本教程教您最新办法
发布时间:2021-02-25 文章来源:xp下载站 浏览: 48
|
U盘的称呼最早来源于朗科科技生产的一种新型存储设备,名曰“优盘”,使用USB接口进行连接。U盘连接到电脑的USB接口后,U盘的资料可与电脑交换。而之后生产的类似技术的设备由于朗科已进行专利注册,而不能再称之为“优盘”,而改称“U盘”。后来,U盘这个称呼因其简单易记而因而广为人知,是移动存储设备之一。现在市面上出现了许多支持多种端口的U盘,即三通U盘(USB电脑端口、iOS苹果接口、安卓接口)。 现在电脑非常的普遍,电脑在日常使用过程中有时会出现一些比较麻烦的问题,系统崩溃时就需要用系统光盘或U盘重新装系统,光盘装win7系统现在比较少了,基本上是用U盘重装win7系统,现在给大家介绍详细的方法。 随着win10系统的不断更新与完善,微软也将停止对win7系统的独立技术支持,但是很多的用户还是喜欢用win7系统的,现在新出的电脑基本都是预装的win10或win8系统,如果你想要换win7系统那么就需要用U盘装win7系统。 U盘装win7系统操作步骤: 1、下载一个U盘启动制作工具,推荐下载魔法猪系统重装大师软件(www.mofazhu.com ),下载完成后打开运行魔法猪系统重装大师软件,插入U盘。
u盘装系统载图1 2、切换到U盘启动——点击U盘模式,勾选你的U盘点击一键制作启动U盘,选择UEFI/BIOS双启动。
u盘装系统载图2 3、PE选择高级版,版本的说明大家可以点击查看说明。 4、这个点击下载需要安装的系统镜像文件,我们是重装Win7系统,点击勾选Win7系统后点击下载系统且制作U盘。
u盘装系统win7载图3 5.开始下载PE镜像及选择的Win7系统安装镜像文件,耐心等待即可。
装win7载图4 6.下载完成后开始制作U盘启动盘,不用我们手动操作,等待它自动完成后即可,如图制作完成。
装win7载图5 7.重启电脑在开机时不停地按快捷键,在调出来的界面选择USB的选项,就是你的U盘。进入到PE选择界面选02进入PE系统。一键U盘启动快捷键可以在U盘启动盘制作工具里面查询,或者在电脑开机时屏幕下方会出现短暂的按键提示,boot对应的按键既是启动快捷键。(有些电脑是需要进入BIOS里面设置U盘启动的,大家如果不能直接快捷键启动可以在本站搜索相关的BIOS设置U盘启动的教程参考,下面说的注意事项就是这个)
u盘装系统载图6
u盘装系统载图7 注意:如果你是预装的win8或win10系统用U盘重装win7系统那么需要在BIOS里面修改一些设置后才能U盘启动与重装。BIOS设置: 根据你电脑的型号进入BIOS设置: 注:如果有以下选项,就需要修改,没有就略过 1)Secure Boot改成Disabled,禁用安全启动 2)CSM改成Enable或Yes,表示兼容 3)Boot mode或UEFI mode改成Legacy,表示传统启动方式 4)OS Optimized Defaults改成Disabled或Other OS,禁用默认系统优先设置 5)部分机型需设置BIOS密码才可以修改Secure Boot,找到Set Supervisor Password设置密码 以上修改完成后按F10保存退出之后进入PE系统。 8.进入到PE系统桌面后会自动弹出PE装机工具,这里勾选下载的Win7系统,目标分区选择你的系统盘(一般为C盘),之后点击安装系统。
u盘装win7载图8 9.进入系统的安装过程,这里不用操作,耐心等待完成后重启电脑即可进入下一步的安装。
u盘装系统win7载图9 注意:如果你的电脑是GPT的分区那么需要修改硬盘分区格式才能装Win7(一般原系统是预装的win8/10磁盘都是gpt格式的),具体方法为:打开桌面的分区大师工具——点击你的硬盘——点击上面的硬盘选择转换分区表格式为MBR格式。转换完成后再打开装机工具完成第8.9步即可。 10.上面的步骤完成后重启电脑,进入最后的系统与驱动安装过程,这个步骤不用我们操作,只需要耐心等待系统部署完成后进入到系统桌面即可。
u盘装系统win7载图10
u盘装系统win7载图11 进入到桌面U盘装win7的过程就完成了,如果在操作过程中还有什么不懂的可以在本站搜索相关的教程或加入我们官方QQ群/微信公众号获取人工帮助! U盘有USB接口,是USB设备。如果操作系统是WindowsXP/Vista/Win7/Linux/PrayayaQ3或是苹果系统的话,将U盘直接插到机箱前面板或后面的USB接口上,系统就会自动识别。 |