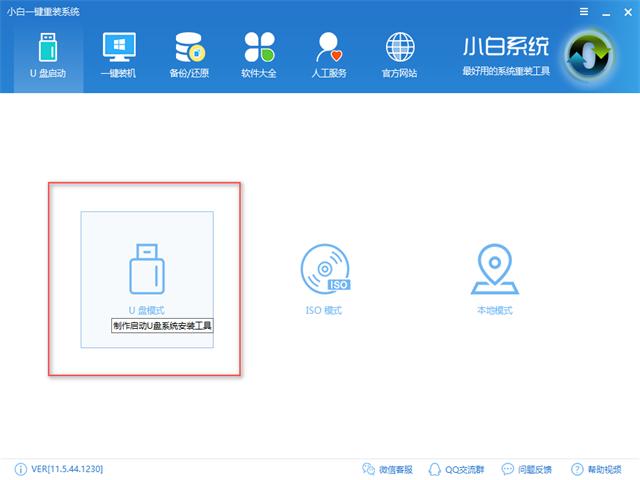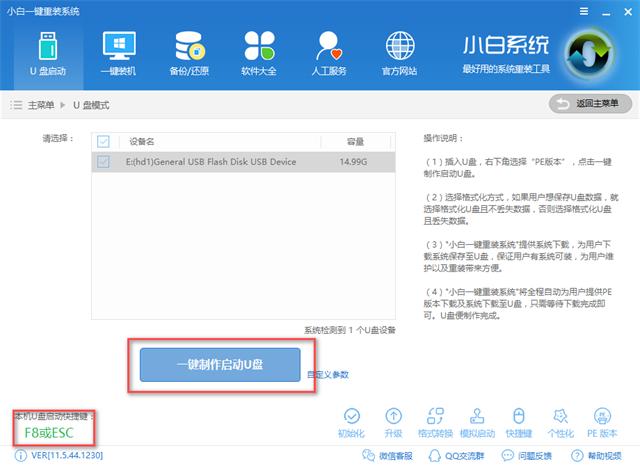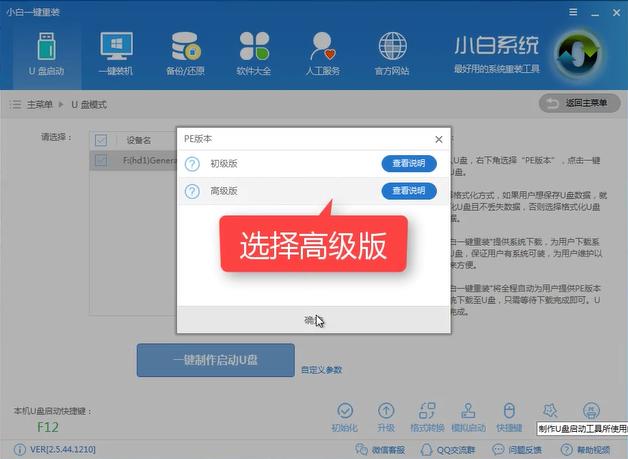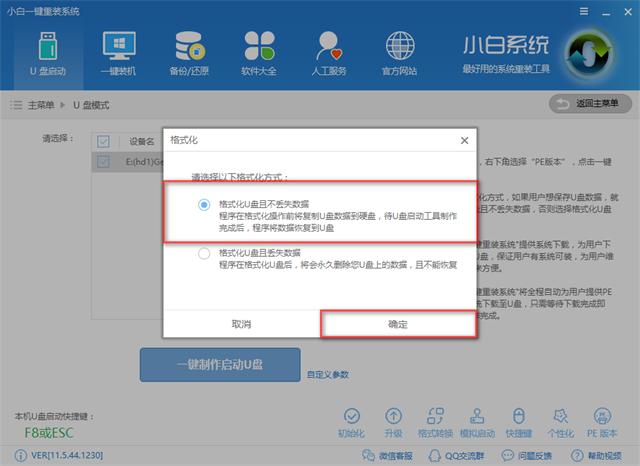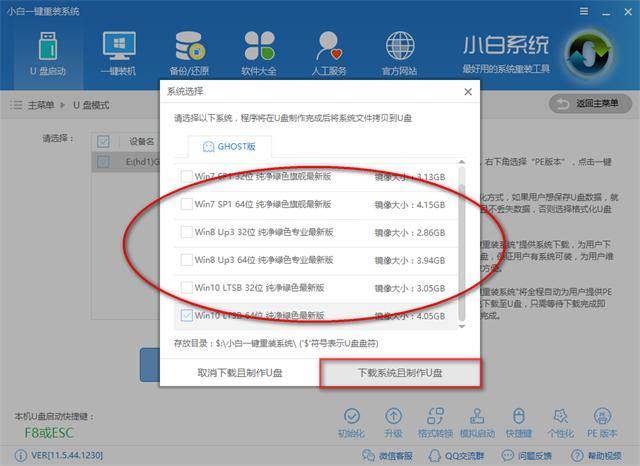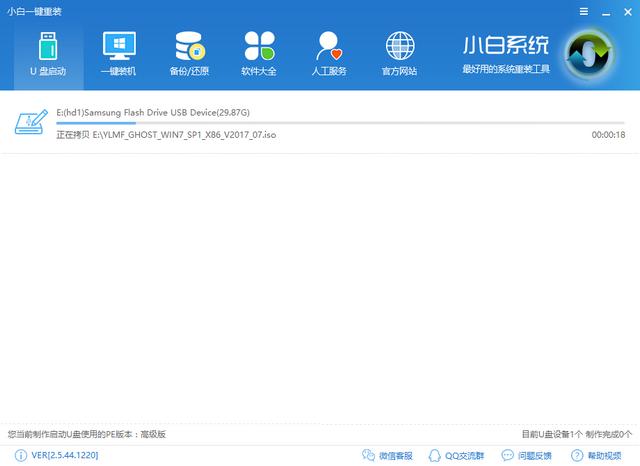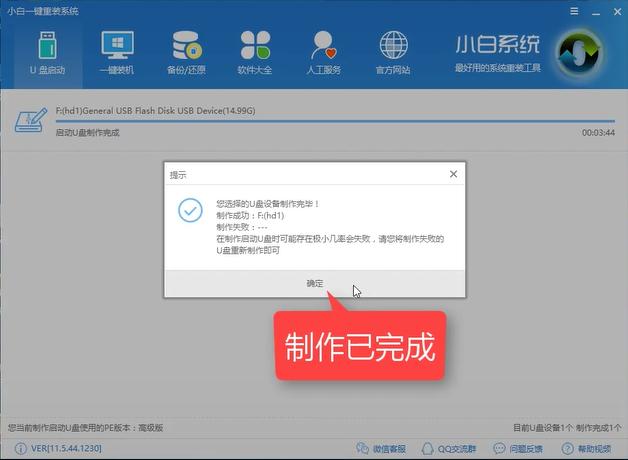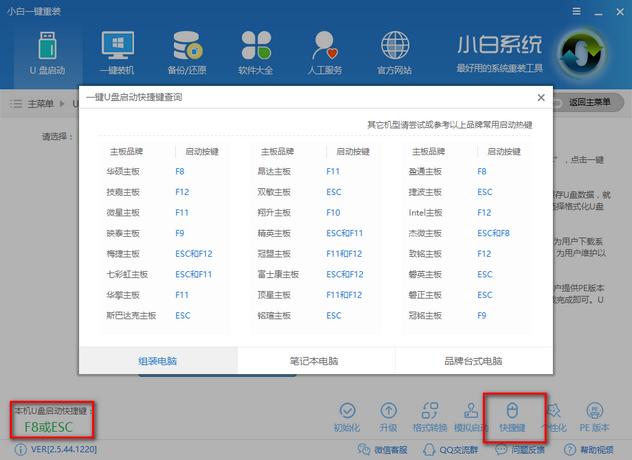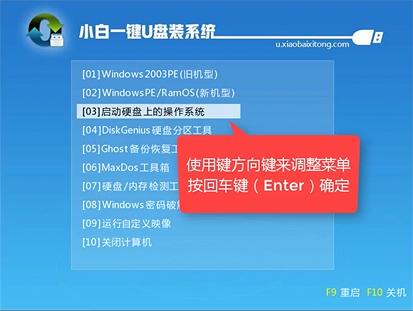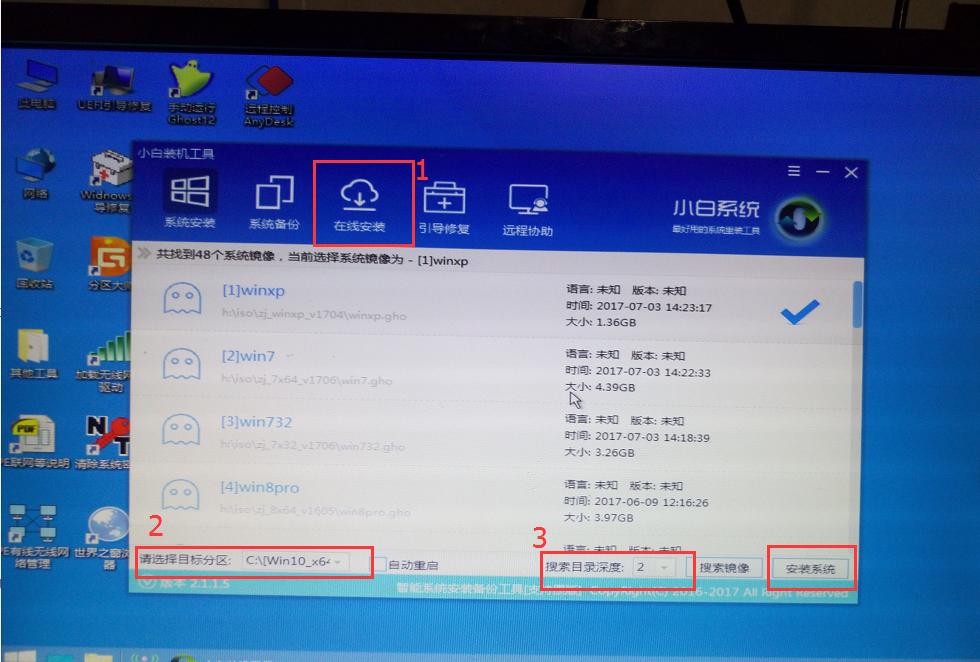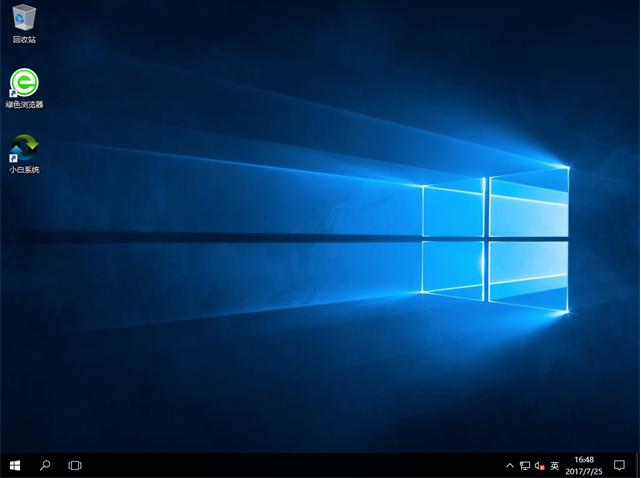电脑店u盘装系统图文教程(图解),本教程教您使用小白一键重装
发布时间:2021-03-04 文章来源:xp下载站 浏览: 66
|
U盘的称呼最早来源于朗科科技生产的一种新型存储设备,名曰“优盘”,使用USB接口进行连接。U盘连接到电脑的USB接口后,U盘的资料可与电脑交换。而之后生产的类似技术的设备由于朗科已进行专利注册,而不能再称之为“优盘”,而改称“U盘”。后来,U盘这个称呼因其简单易记而因而广为人知,是移动存储设备之一。现在市面上出现了许多支持多种端口的U盘,即三通U盘(USB电脑端口、iOS苹果接口、安卓接口)。 U盘安装系统该怎么操作,身为电脑小白,一点专业知识都没有,该成么样才能自己才能成功安装上呢?接下来将由小编给大家带来U盘安装系统的相关教程。希望可以帮助到大家 电脑出现系统问题该怎么办?相信很多朋友碰到了都还是束手无策,只能拿到电脑店里去修理,其实在拿去之前,我们自己还是可以抢救一下的,用U盘系统安装,至于怎么安装?接下来小编分享我的解决方法给大家吧。 电脑店u盘装系统教程 1.U盘一个,最好大于4G,U盘不建议带有重要资料 2.下载小白一键重装系统软件,官网直达:http://www.xiaobaixitong.com/ 第一步,插入U盘,点击U盘模式,
U盘安装系统载图1 第二步,点击一键制作
U盘装系统载图2 第三步,点击高级版
U盘系统安装载图3 第四步,选择格式化U盘并不丢失数据,点击确定
U盘装机载图4 第五步,选择好系统,点击下载系统且制作U盘。
U盘安装系统载图5 下载所需文件中
U盘装系统载图6 PE制作完成,点击确定
U盘装机载图7 设置bios,确定好你对应的品牌,将bios设置u盘启动
U盘装机载图8 设置完成后,进入pe启动菜单,选择02进入PE
U盘安装系统载图9 打开小白安装工具,可以看到有系统的信息,这里要注意的是目标分区是不是你的系统盘,确认无误后点击安装系统
U盘装机载图10 部署系统中,请耐心等待
U盘装系统载图11 安装完成,重启既可以使用
U盘安装系统载图12 这样我们就可以像电脑店里给电脑装的系统一样了,非常简单的解决无法进系统的问题,而且重装只影响C盘,其他盘的文件都还在的哦。 如果对上述的教程还有疑问或不懂的地方可微信搜索官方公众号【小白一键重装】,真人一对一客服为你解答。 U盘有USB接口,是USB设备。如果操作系统是WindowsXP/Vista/Win7/Linux/PrayayaQ3或是苹果系统的话,将U盘直接插到机箱前面板或后面的USB接口上,系统就会自动识别。 |
相关文章
本类教程排行
系统热门教程
本热门系统总排行