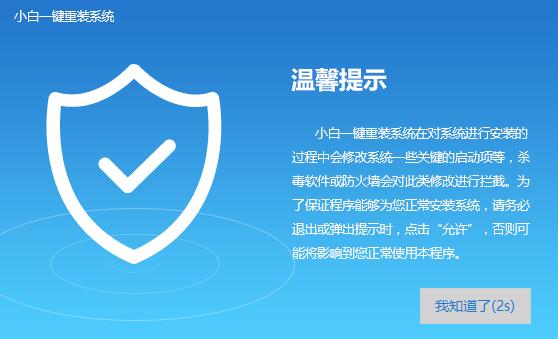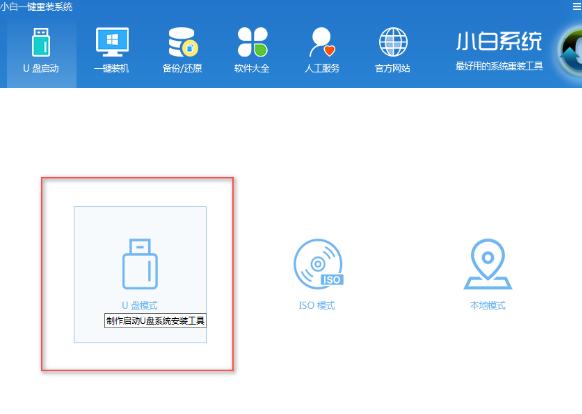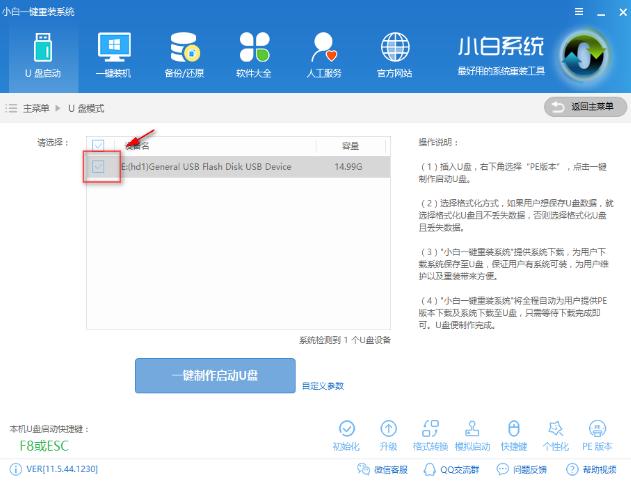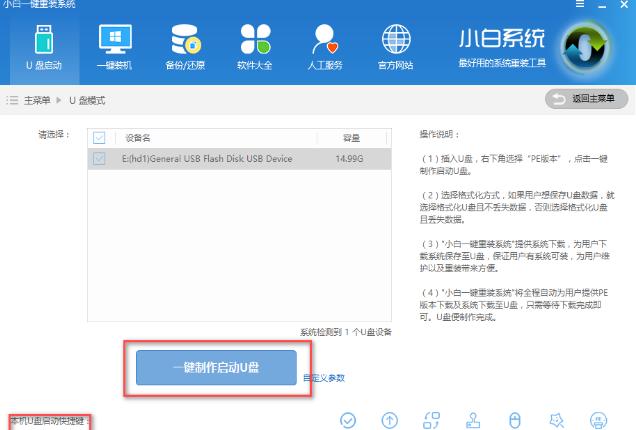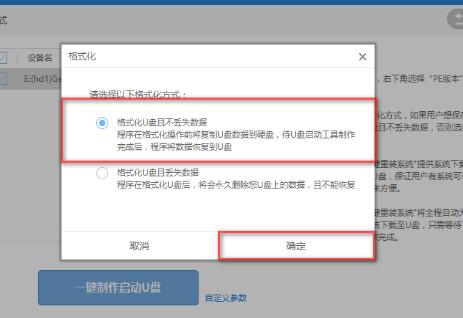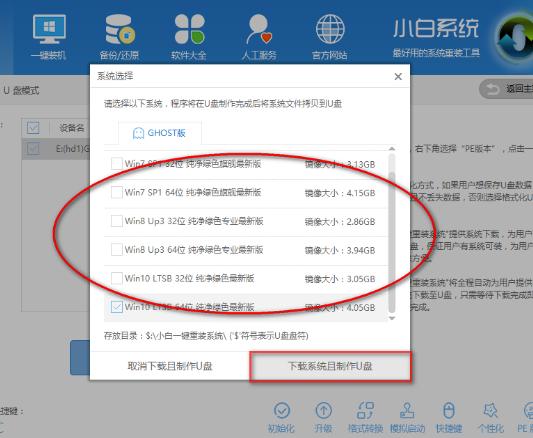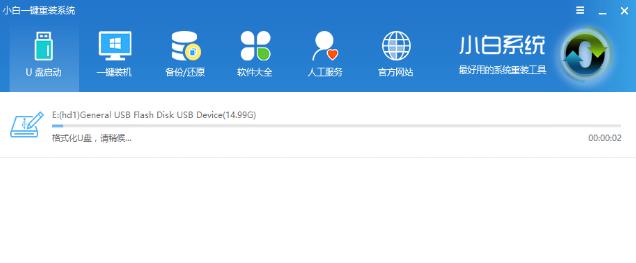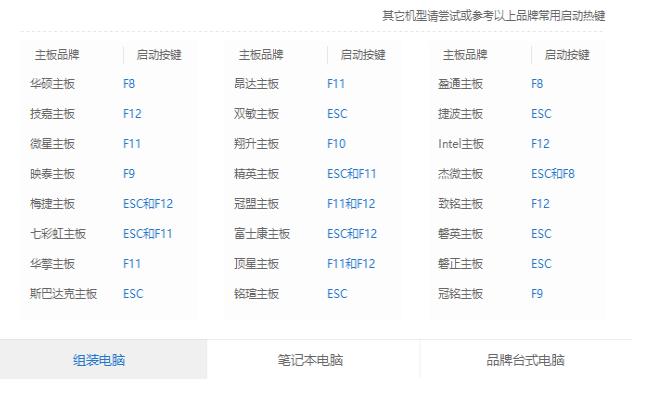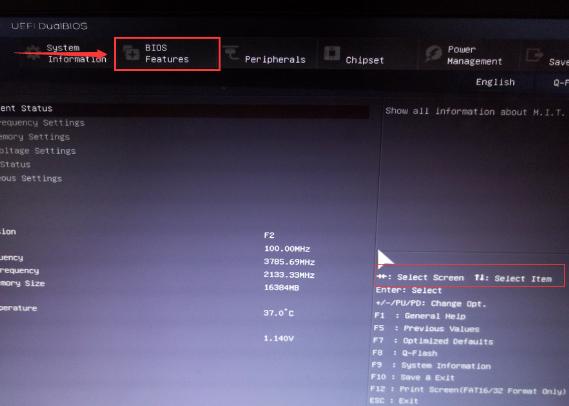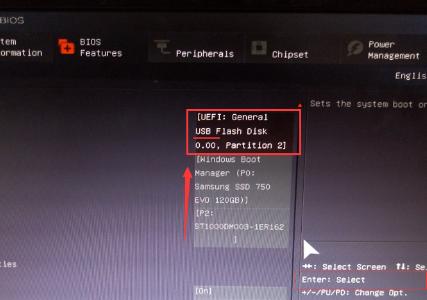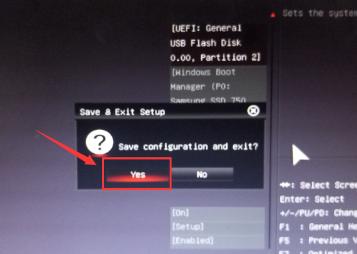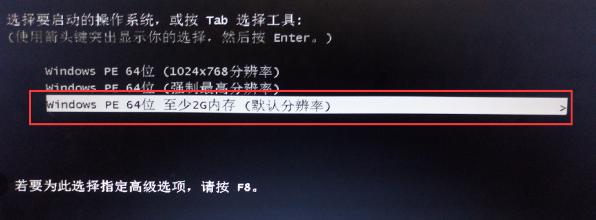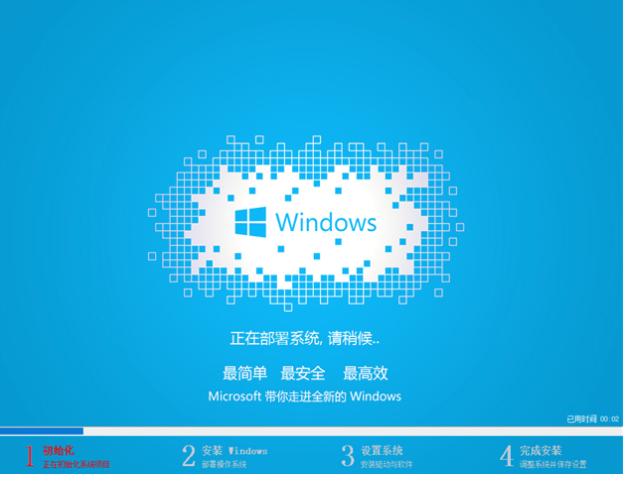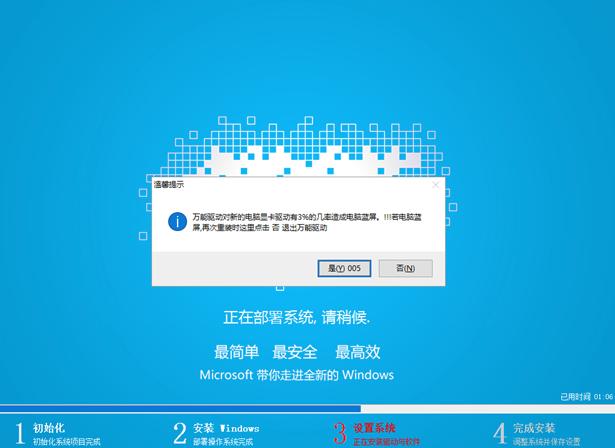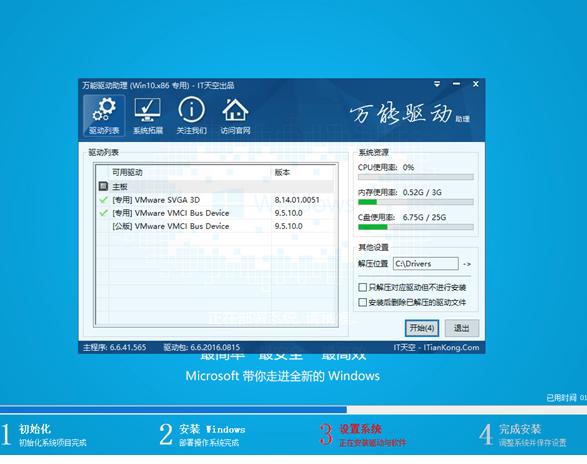本教程告诉你怎么用U盘装系统
发布时间:2021-04-03 文章来源:xp下载站 浏览: 38
|
U盘的称呼最早来源于朗科科技生产的一种新型存储设备,名曰“优盘”,使用USB接口进行连接。U盘连接到电脑的USB接口后,U盘的资料可与电脑交换。而之后生产的类似技术的设备由于朗科已进行专利注册,而不能再称之为“优盘”,而改称“U盘”。后来,U盘这个称呼因其简单易记而因而广为人知,是移动存储设备之一。现在市面上出现了许多支持多种端口的U盘,即三通U盘(USB电脑端口、iOS苹果接口、安卓接口)。 很多网友都在问使用U盘怎样装系统这么一个问题,小编整理了这篇关于使用U盘怎样装系统图文使用教程,赶紧前来学习一下吧! 如何用U盘装系统是网友讨论的一大话题,为此,小编特地给大家带来一种关于如何用U盘装系统的方法,希望对有需要的朋友提供帮助。 怎样用U盘装系统图文解说 下载并打开【小白一键重装系统】
怎样用U盘装系统截图(1) 选择U盘模式
怎样用U盘装系统截图(2) 插入U盘,并勾选
怎样用U盘装系统截图(3) 点击一键制作启动u盘
怎样用U盘装系统截图(4) 点击确定
怎样用U盘装系统截图(5) 选择想要的系统镜像,点击下载
怎样用U盘装系统截图(6) 格式中,
怎样用U盘装系统截图(7) 重启电脑,进入bios设置
怎样用U盘装系统截图(8) 利用方向键盘【→,←】,选项移到BIOS
怎样用U盘装系统截图(9) 通过【↑,↓】将子菜单(USB)的启动下置顶
怎样用U盘装系统截图(10) 选择(yes)
怎样用U盘装系统截图(11) 选择一个启动.
怎样用U盘装系统截图(12) 进入安装
怎样用U盘装系统截图(13) 点击“是”
怎样用U盘装系统截图(14) 安装驱动
怎样用U盘装系统截图(15) 完成安装
怎样用U盘装系统截图(16) 以上就是关于怎样用U盘装系统的操作。 U盘有USB接口,是USB设备。如果操作系统是WindowsXP/Vista/Win7/Linux/PrayayaQ3或是苹果系统的话,将U盘直接插到机箱前面板或后面的USB接口上,系统就会自动识别。 |
本文章关键词: 装机高手告诉你怎样用U盘装系统
相关文章
上一篇:本教程告诉你u盘不显示该怎么办
本类教程排行
系统热门教程
本热门系统总排行