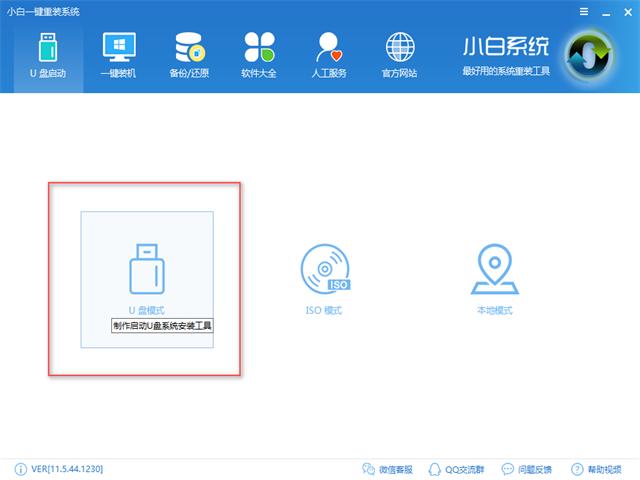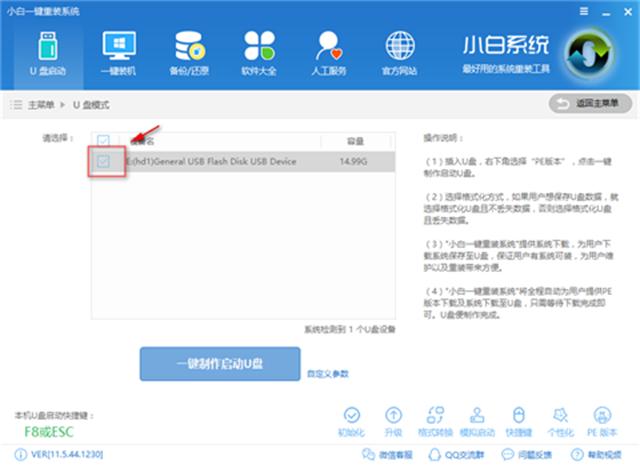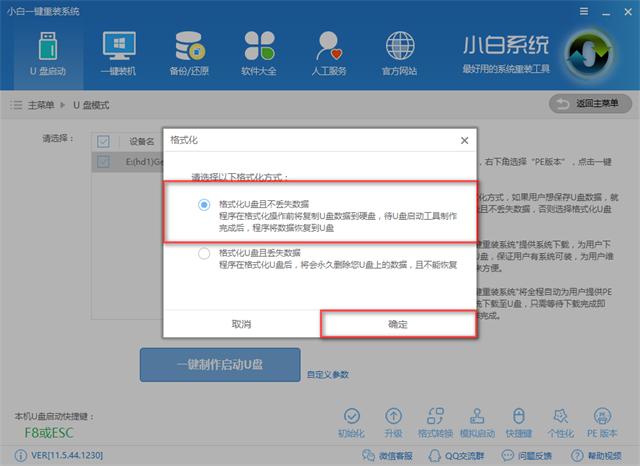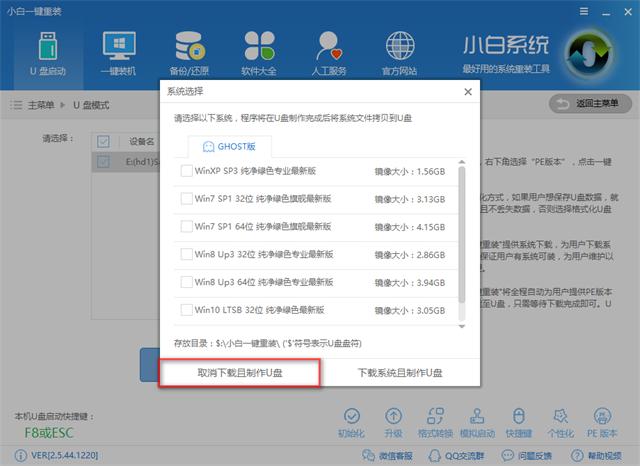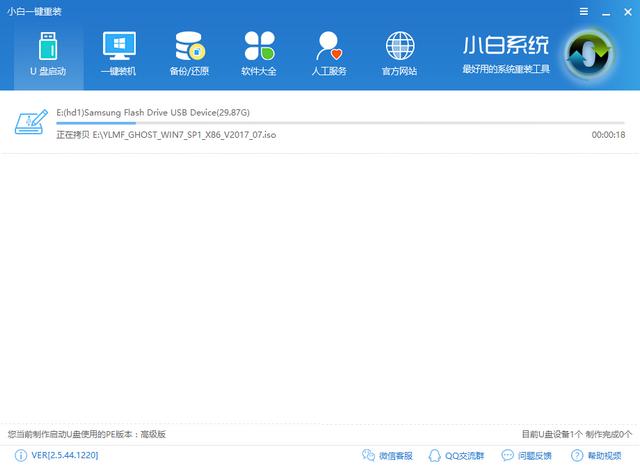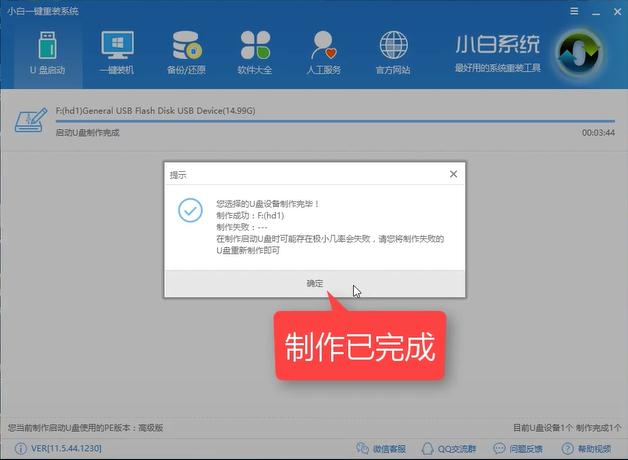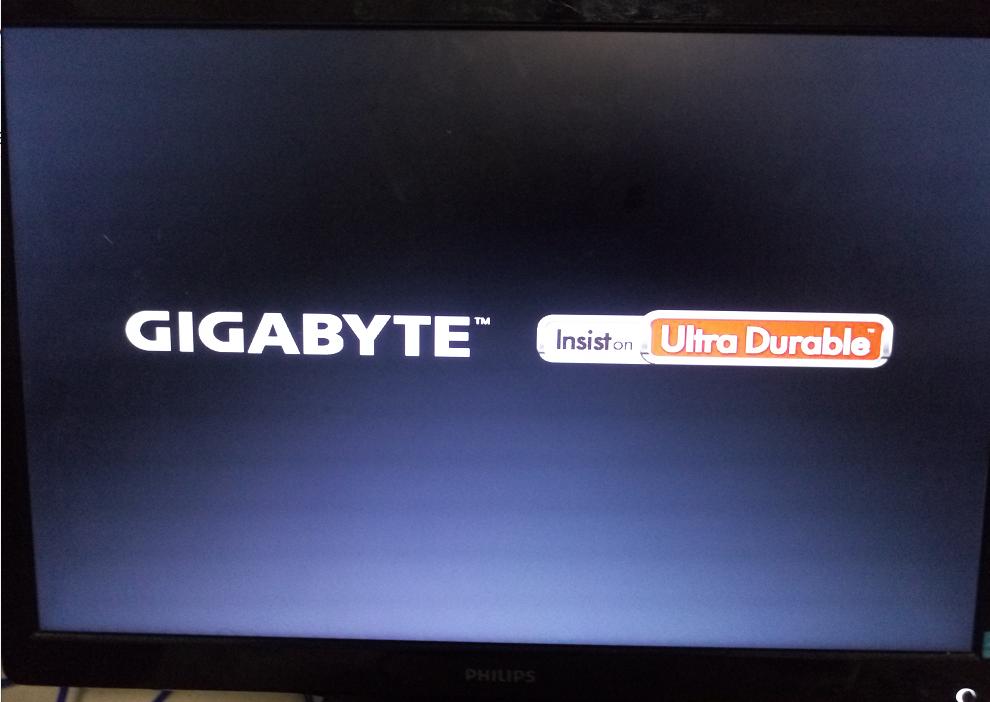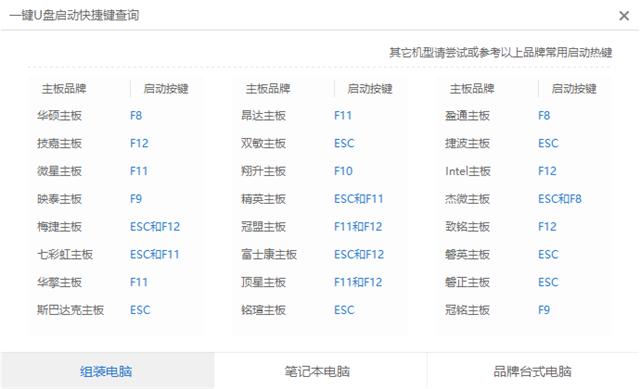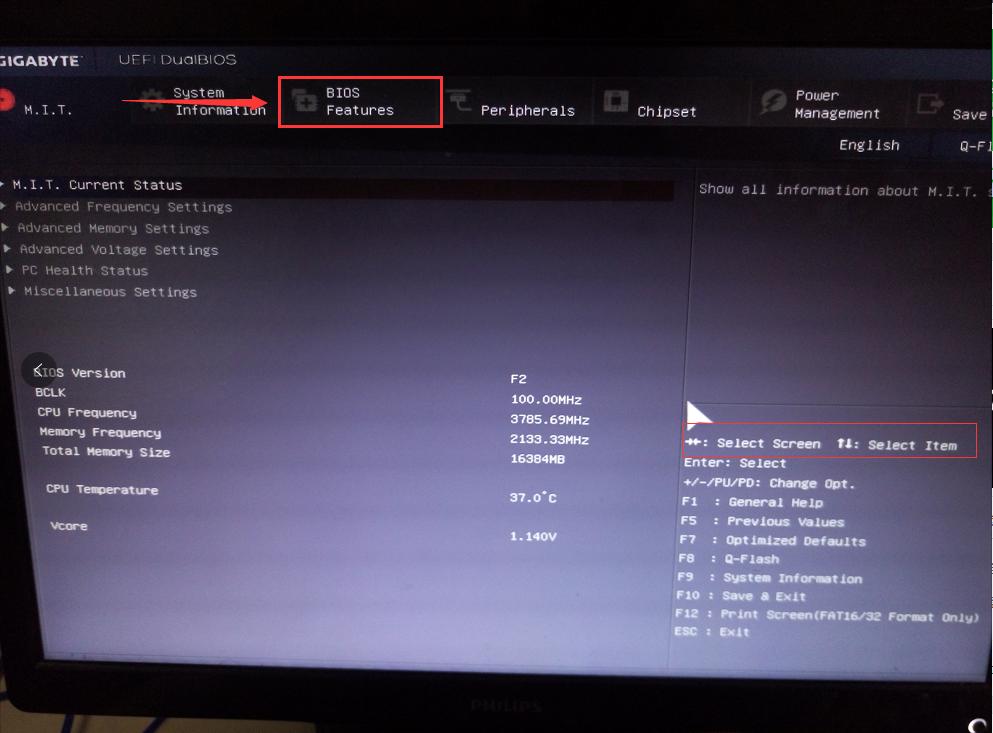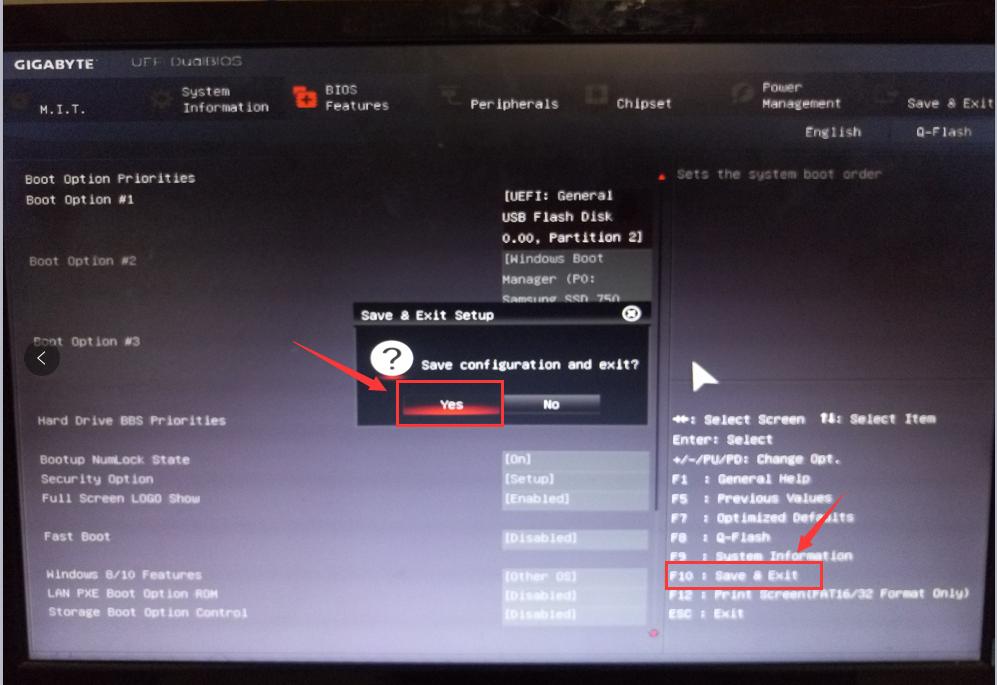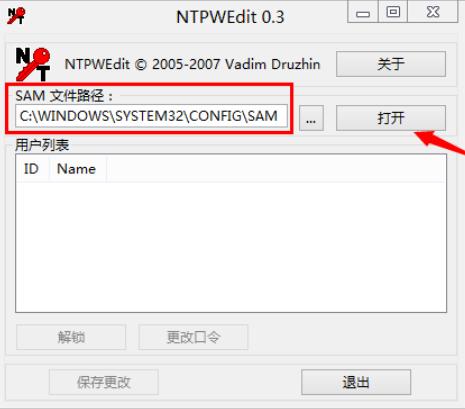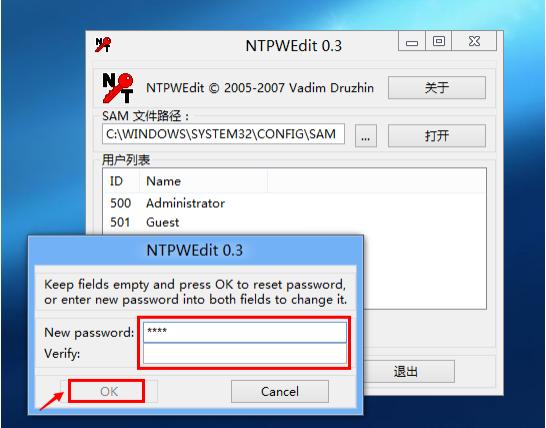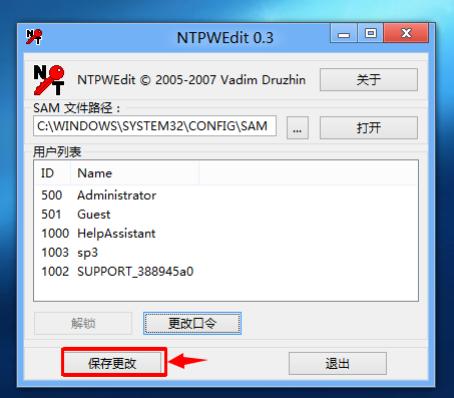本教程告诉你如何用U盘破解电脑开机密码
发布时间:2021-04-03 文章来源:xp下载站 浏览: 66
|
U盘的称呼最早来源于朗科科技生产的一种新型存储设备,名曰“优盘”,使用USB接口进行连接。U盘连接到电脑的USB接口后,U盘的资料可与电脑交换。而之后生产的类似技术的设备由于朗科已进行专利注册,而不能再称之为“优盘”,而改称“U盘”。后来,U盘这个称呼因其简单易记而因而广为人知,是移动存储设备之一。现在市面上出现了许多支持多种端口的U盘,即三通U盘(USB电脑端口、iOS苹果接口、安卓接口)。 使用电脑的日常生活中你可能知道u盘可以用来重装系统,但你知不知道U盘可以用来破解你的开机密码,只需要简单的制作一个PE系统即可,轻松几个步骤就可以清除电脑密码,是不是觉得很不可思议,接下来我们一起看看用U盘是怎么做到清除电脑密码的吧。 有朋友问我为什么刚重装的系统开机会有密码,这个密码是什么,其实与其去想这个开机密码是什么,不如我们直接清除开机密码更加快速,只需要拿U盘制作个PE系统即可,无需电脑技术,小白也可以使用,接下来我们就一起看看是怎么清除开机密码的吧 U盘破解开机密码详细教程 准备工具
1.打开小白一键重装软件前我们先将相关的安全软件关掉,避免制作失败
破解开机密码截图(1) 2.点击【U盘模式】并将U盘插入到电脑USB
破解开机密码截图(2) 软件识别U盘后,选择所要制作的U盘
破解开机密码截图(3) 点击【一键制作启动U盘】,
破解开机密码截图(4) 选择格式化U盘且不丢失数据,点击【确定】
破解开机密码截图(5) 只需要制作一个PE系统,所以选择【取消下载且制作U盘】即可
破解开机密码截图(6) 软件正在制作PE系统中,请耐心等待,注意制作的pe版本是高级版
破解开机密码截图(7) 提示制作完成,点击确定
破解开机密码截图(8) 下一步重启电脑进入bios设置,制作好U盘PE系统插入电脑,开机,按住快捷启动键
破解开机密码截图(9) bios启动热键不知道的可以在下图查询
破解开机密码截图(10)
破解开机密码截图(11)
破解开机密码截图(12) 进入操作页面后,我们看到屏幕右下方的菜单栏,第一行提示【→,←】:select screen;这个是提示我们可以选择菜单,那么,我们点击键盘上的“→”,直到位移到【BIOS】,如下图
破解开机密码截图(13) 我们看到【↑,↓】:select item;这个表示来选择项目,我们需要将USB所在的启动项选择移至上端,具体操作:用键盘【↑、↓】键移到下图带有“USB”字样的启动项,点击键盘【Enter】选取,再用【↑】键移到如图示的位置,以保证系统能识别。
破解开机密码截图(14) 接着我们看到【Save &Exit】键,也就是保存的意思,图示为F10,按键盘【F10】此时弹出一个窗口确认,直接按回车键【enter】重启进入PE
破解开机密码截图(15) 重启进入windows启动管理器,选择默认分辨率即可,按下Enter
破解开机密码截图(16) 成功进入PE,找到【清除系统密码】软件并点击打开
破解开机密码截图(17) 文件路径一般使用默认,双系统的朋友需要自己手动找到,点击打开
破解开机密码截图(18) 选择想要清楚密码的用户名,点击【更改口令】
破解开机密码截图(19) 接着弹出一个框,输入两遍相同的新密码点击【OK】
破解开机密码截图(20) 最后点击【保存更改】
破解开机密码截图(21) 拔掉U盘重新开机,你就可以输入你刚设定的密码开机了
破解开机密码截图(22) 以上就是清除密码的详细教程了,感兴趣的朋友可以去下载试式看。 U盘有USB接口,是USB设备。如果操作系统是WindowsXP/Vista/Win7/Linux/PrayayaQ3或是苹果系统的话,将U盘直接插到机箱前面板或后面的USB接口上,系统就会自动识别。 |
相关文章
上一篇:U盘装win7系统介绍