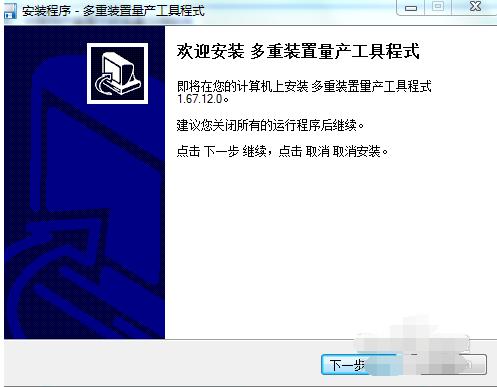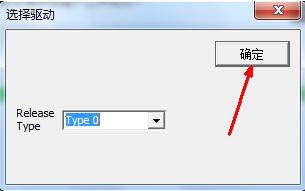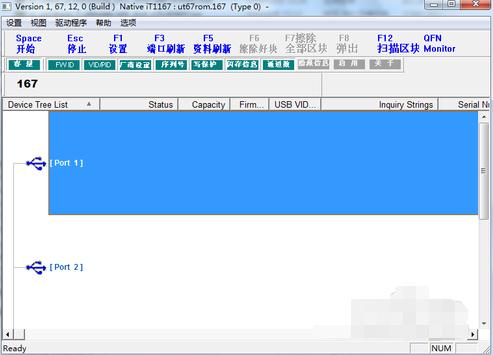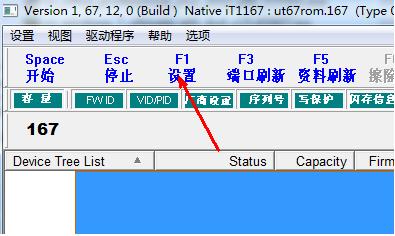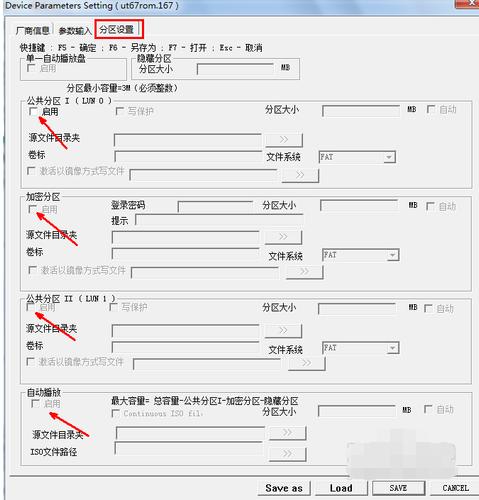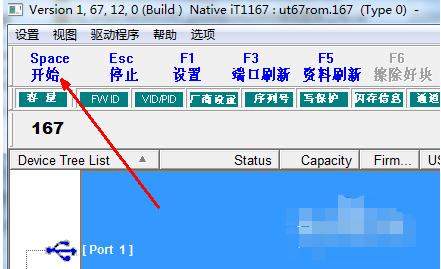最容易的U盘量产工具安装图文
发布时间:2021-04-03 文章来源:xp下载站 浏览: 69
|
U盘的称呼最早来源于朗科科技生产的一种新型存储设备,名曰“优盘”,使用USB接口进行连接。U盘连接到电脑的USB接口后,U盘的资料可与电脑交换。而之后生产的类似技术的设备由于朗科已进行专利注册,而不能再称之为“优盘”,而改称“U盘”。后来,U盘这个称呼因其简单易记而因而广为人知,是移动存储设备之一。现在市面上出现了许多支持多种端口的U盘,即三通U盘(USB电脑端口、iOS苹果接口、安卓接口)。 u盘在如今是越来越多的朋友使用,大家总来问我怎样让U盘的使用小技巧,其实你只需要有这个软件,就可以自己更改U盘吧了,接下来我们一起看看怎么使用u盘量产工具吧。 U盘早已进入我们的生活,只要掌握了u盘量产的方法,就可以方便使用u盘了,如果大家想要这个方法的话,下面小编就给大家带来u盘量产的教程吧,希望大家都能够掌握这个方法。 下载此量产工具
u盘工具截图(1) 安装软件,安装的过程中选择默认选项即可
u盘工具截图(2) 选择确定
u盘工具截图(3) 插入U盘,软件界面的蓝色区域就表示U盘已插入。
u盘工具截图(4) 再量产之前,点击图中的区域的设置按钮,进入相关的参数的设置操作。
u盘工具截图(5) 在设置界面中,在分区设置一栏中,会有分区的具体设置,包括分区的大小,卷材和文件系统,你可以根据自己的需要来区别设置,比如你要分出一个usbrom的分区来作为光驱使用,那么你就点选启用,然后点选自动,然后找一个iso格式的系统镜像加载到程序当中。当一切设置完成之后,点击保存关闭此设置界面。
u盘工具截图(6) 当我们把一切都设置好了以后,就可以开始量产了,点击程序左上角的开始按钮或者直接按键盘的空格键就可以开始量产,制作过程中不要出现断电或关闭的情况,不然会导致U盘损坏的结果
u盘工具截图(7) 以上就是u盘量产工具详细教程了,想必你也已经学会了, U盘有USB接口,是USB设备。如果操作系统是WindowsXP/Vista/Win7/Linux/PrayayaQ3或是苹果系统的话,将U盘直接插到机箱前面板或后面的USB接口上,系统就会自动识别。 |
本文章关键词: 最容易的U盘量产工具安装图文
相关文章
上一篇:本教程告诉你制作U盘打开盘
下一篇:U盘分区工具介绍
本类教程排行
系统热门教程
本热门系统总排行