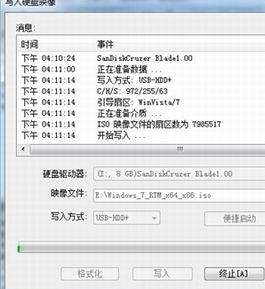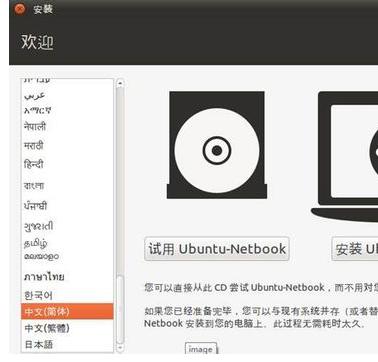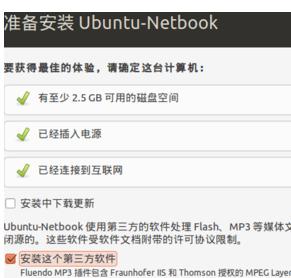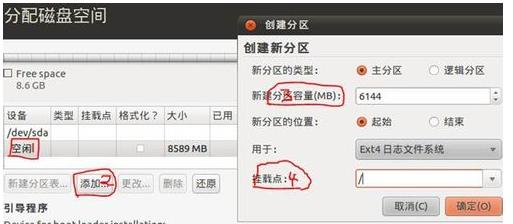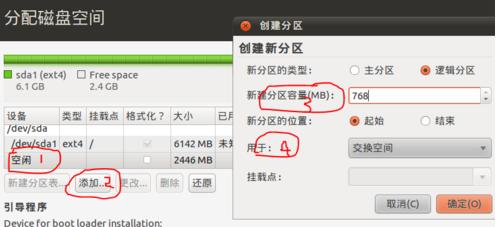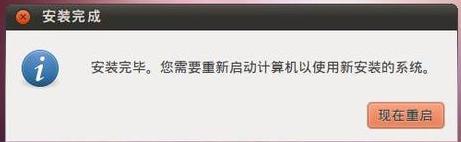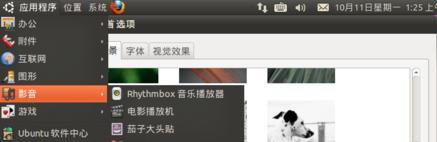本教程告诉你ubuntu u盘安装
发布时间:2021-04-03 文章来源:xp下载站 浏览: 44
|
U盘的称呼最早来源于朗科科技生产的一种新型存储设备,名曰“优盘”,使用USB接口进行连接。U盘连接到电脑的USB接口后,U盘的资料可与电脑交换。而之后生产的类似技术的设备由于朗科已进行专利注册,而不能再称之为“优盘”,而改称“U盘”。后来,U盘这个称呼因其简单易记而因而广为人知,是移动存储设备之一。现在市面上出现了许多支持多种端口的U盘,即三通U盘(USB电脑端口、iOS苹果接口、安卓接口)。 ubuntu怎样在U盘的问题,下面跟随小编一起把方法找来,以下就是关于ubuntu怎样在U盘的问题进行的操作流程。 如何安装u盘ubuntu?用对方法就可以,小编给大家带来安装u盘ubuntu的办法,下面是解开安装u盘ubuntu的步骤,赶紧前来学习一下吧! ubuntu u盘安装图文解说 管理员身份运行UltraISO,点击“文件”菜单下的“打开”按钮,打开已准备好的ISO镜像文件。
u盘安装截图(1) 选择“启动”→“写入硬盘镜像”。写入前备份U盘上面的文件
u盘安装截图(2) 系统格式化U盘后,就开始刻录Ubuntu 13.10镜像到U盘。Ubuntu的安装U盘就制作完成。
u盘安装截图(3) 进入bios设置从U盘启动,不同的主板进入bios不同,根据自己的机子设置就行,选择中文安装。
u盘安装截图(4) 开始安装界面,这里把第三方软件选上
u盘安装截图(5) 对于空磁盘,要先新建分区表,选继续;这里是使用未分配的磁盘空间即空闲空间安装,点添加,在分区里填的是6G,挂载点选根目录,也就是右斜杠。
u盘安装截图(6) 继续添加
u盘安装截图(7) 选择时区,输入用户名和密码
u盘安装截图(8) 安装完成,重新启动
u盘安装截图(9) Linux安装完成
u盘安装截图(10) 以上就是ubuntu u盘安装的教程。 U盘有USB接口,是USB设备。如果操作系统是WindowsXP/Vista/Win7/Linux/PrayayaQ3或是苹果系统的话,将U盘直接插到机箱前面板或后面的USB接口上,系统就会自动识别。 |
相关文章
上一篇:本教程告诉你如何使用U盘杀毒专家
下一篇:本教程告诉你怎么查看缩水U盘
本类教程排行
系统热门教程
本热门系统总排行