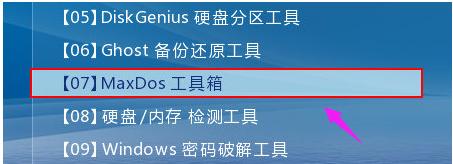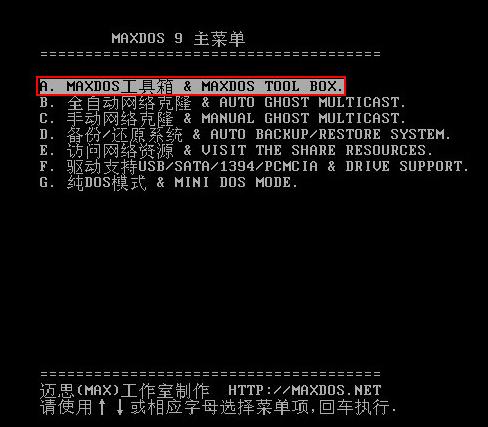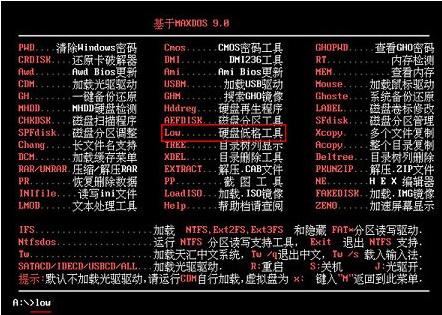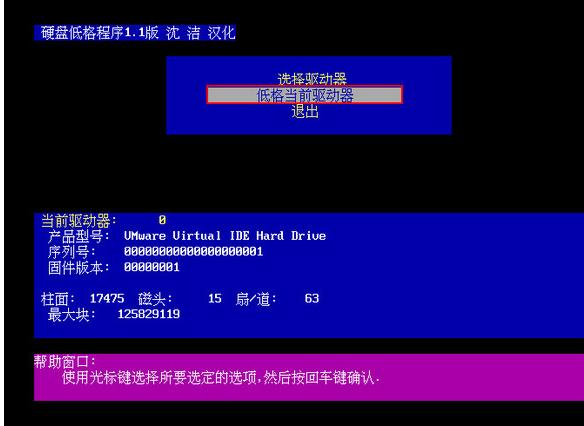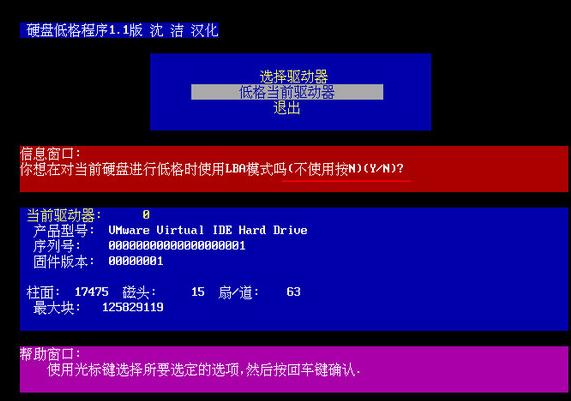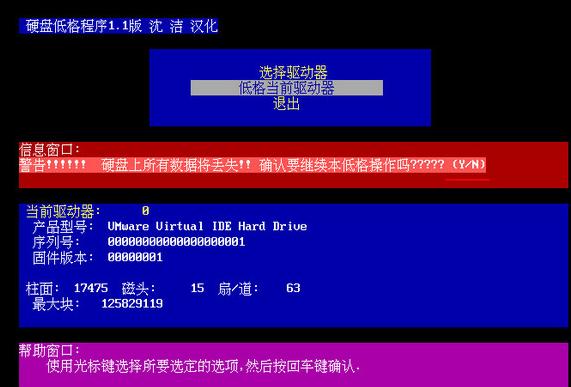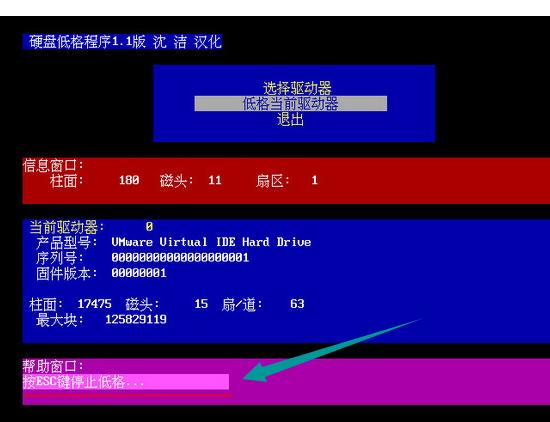低级格式化,图文详细说明硬盘如何进行低级格式化
发布时间:2021-05-07 文章来源:xp下载站 浏览: 60
|
U盘的称呼最早来源于朗科科技生产的一种新型存储设备,名曰“优盘”,使用USB接口进行连接。U盘连接到电脑的USB接口后,U盘的资料可与电脑交换。而之后生产的类似技术的设备由于朗科已进行专利注册,而不能再称之为“优盘”,而改称“U盘”。后来,U盘这个称呼因其简单易记而因而广为人知,是移动存储设备之一。现在市面上出现了许多支持多种端口的U盘,即三通U盘(USB电脑端口、iOS苹果接口、安卓接口)。 硬盘低级格式化对于很多朋友都比较陌生,一般来讲,我们没有对硬盘磁盘进行低级格式化操作,顶多进入碎片整理或ghost就好了,坏盘修复时才会在无奈情况下进行低级格式化。怎么操作?下面,小编给大家介绍硬盘进行低级格式化的操作步骤。 使用的电脑是越来越多了,而且用户却基于操作层面上,不知道其它的,例如低级格式化硬盘能完成销毁硬盘内的数据,一旦开始低级格式化硬盘,里面的全部数据就被全部销毁。挺好的,那如何对硬盘进行低级格式化呢?下面,小编给大家带来了硬盘进行低级格式化的图文。 硬盘如何进行低级格式化 将制作好的u深度u盘启动盘插入电脑接口,开机按快捷键进入主菜单界面,选择“【07】MaxDos工具箱”
格式化示例1 在打开的主菜单界面中,选择“A.MAXDOS工具箱&MAXDOS TOOL BOX.”
硬盘格式化示例2 进入maxdos主菜单后,根据需要操作的提示在命令行输入low按回车
硬盘格式化示例3 根据提示按Y进入硬盘低级格式化程序
格式化示例4 将光标移至“低格当前驱动器”按回车
低级格式化示例5 接着会弹出是否选择在LBA模式进行低格硬盘,这里选择按“N”
硬盘格式化示例6 然后会弹出是否确定低级格式化操作,选择按“Y”进行格式化
硬盘格式化示例7 接下来就开始进行低级格式化操作,稍等片刻即可完成,如果想停止操作,按esc停止
硬盘格式化示例8 以上就是硬盘进行低级格式化的操作步骤。 U盘有USB接口,是USB设备。如果操作系统是WindowsXP/Vista/Win7/Linux/PrayayaQ3或是苹果系统的话,将U盘直接插到机箱前面板或后面的USB接口上,系统就会自动识别。 |
相关文章
本类教程排行
系统热门教程
本热门系统总排行