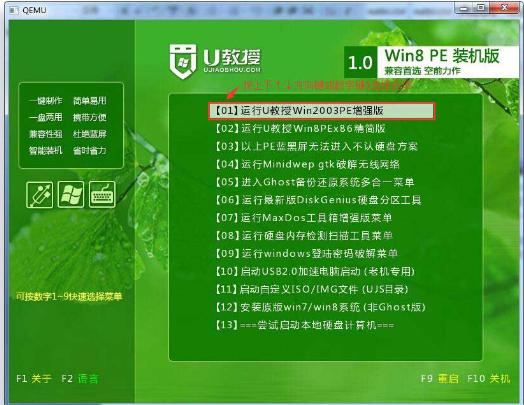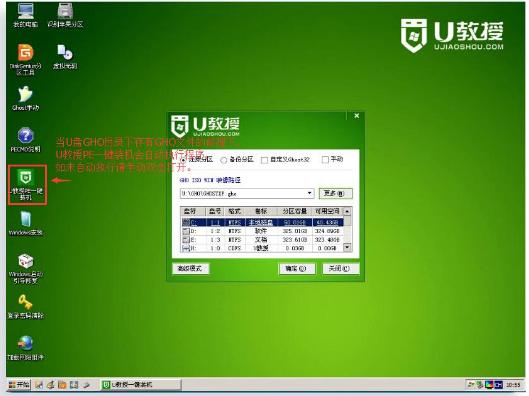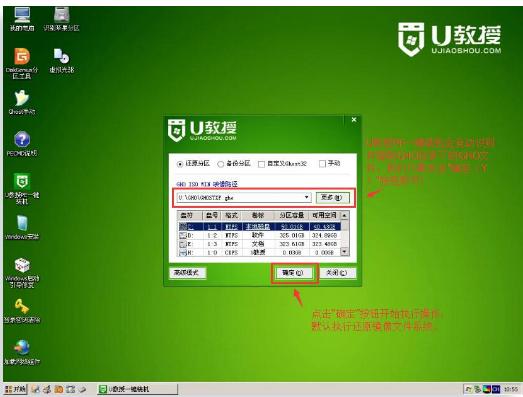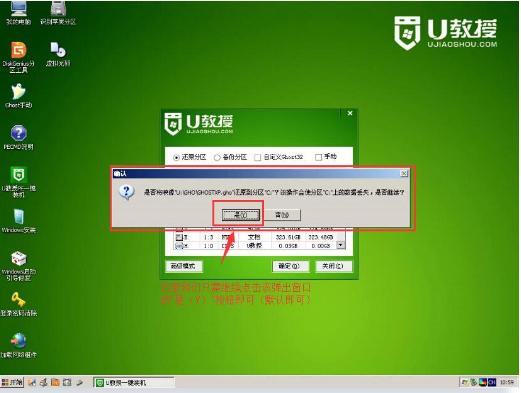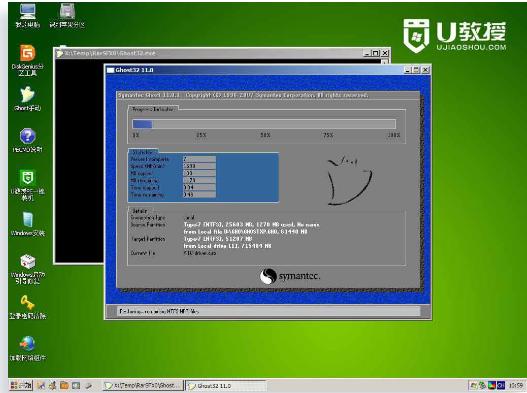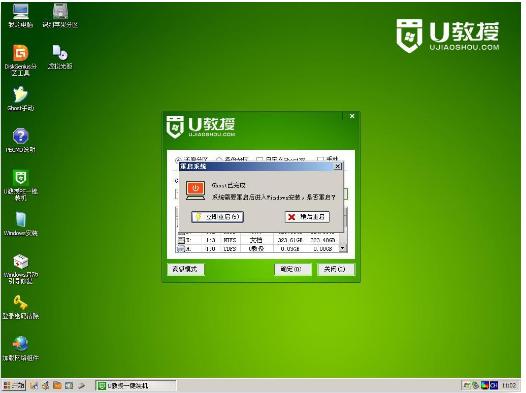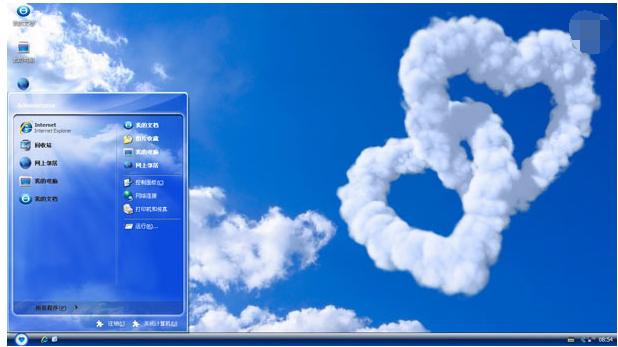怎么安装系统,图文详细说明怎么使用U盘安装xp系统
发布时间:2021-05-20 文章来源:xp下载站 浏览: 78
|
U盘的称呼最早来源于朗科科技生产的一种新型存储设备,名曰“优盘”,使用USB接口进行连接。U盘连接到电脑的USB接口后,U盘的资料可与电脑交换。而之后生产的类似技术的设备由于朗科已进行专利注册,而不能再称之为“优盘”,而改称“U盘”。后来,U盘这个称呼因其简单易记而因而广为人知,是移动存储设备之一。现在市面上出现了许多支持多种端口的U盘,即三通U盘(USB电脑端口、iOS苹果接口、安卓接口)。 作为Windows史上最经典的一代操作系统,XP系统如今依旧比较常见,而在现在,利用U盘安装系统已经成为了一种趋势,那么,u盘怎么装XP系统呢?其实,u盘装XP系统非常简单,只要准备一个U盘,然后下载一个xp系统镜像就可以搞定,下面,小编给大家介绍使用U盘安装xp系统的操作流程。 现在很多人在配电脑时都没有配光驱,当遇到问题需要重装系统时就不知道怎么来装了,系统无法正常运行时无法使用硬盘安装方法,只能使用U盘安装法了。怎么操作是个问题,相信想要知道的用户并不少,下面,小编给大伙分享U盘安装xp系统的操作经验。 怎么使用U盘安装xp系统 安装准备: 1、准备一个U盘,容量2G以上,转移备份U盘所有文件 2、可以正常运行的电脑一台 3、下载U教授U盘启动盘制作工具 4、下载最新xp系统 5、制作U盘启动盘 按快捷键选择您的U盘启动进入到U教授主菜单后,按上下↑↓方向键或数字键【1】选择到"【01】 运行U教授Win2003 PE增强版",然后按下"回车键",将进入U教授Win2003 PE增强版
xp示例1 进U教授Win2003 PE增强版系统后,鼠标双击"U教授PE一键装机"
U盘示例2 运行"U教授PE一键装机"工具后,该软件会自动识别并提取GHO目录下的GHO文件。我们只需点击"确定(Y)"按钮即可!
U盘安装xp示例3 当点击"确定"按钮后会弹出一个小窗口,我们只需继续点击该弹出窗口的"是(Y)"按钮即可
U盘示例4 接下来会出现一个正在解压GHO的窗口,该窗口有进度条,此时我们无需做任何操作,只需耐心等待其完成即可
xp示例5 等待解压GHO文件的进度条完毕后会自动弹出是否重启电脑的窗口,我们现在只要点击"是(Y)"按钮即可,然后它就会自动重启电脑,重启的时候我们把U盘从USB插口处拔出来
xp示例6 最后电脑将会自动安装系统,直到进入电脑桌面为止那就表示XP系统安装完毕了
安装系统示例7 关于U盘安装xp系统的操作,小编跟大伙讲到这了。更多精彩教程尽在“小白一键重装”官网。 U盘有USB接口,是USB设备。如果操作系统是WindowsXP/Vista/Win7/Linux/PrayayaQ3或是苹果系统的话,将U盘直接插到机箱前面板或后面的USB接口上,系统就会自动识别。 |