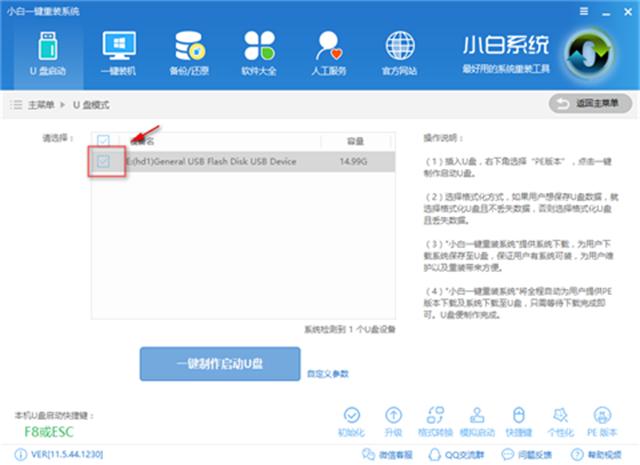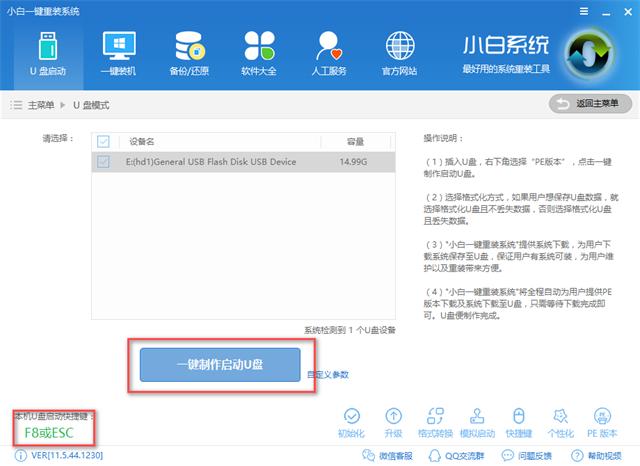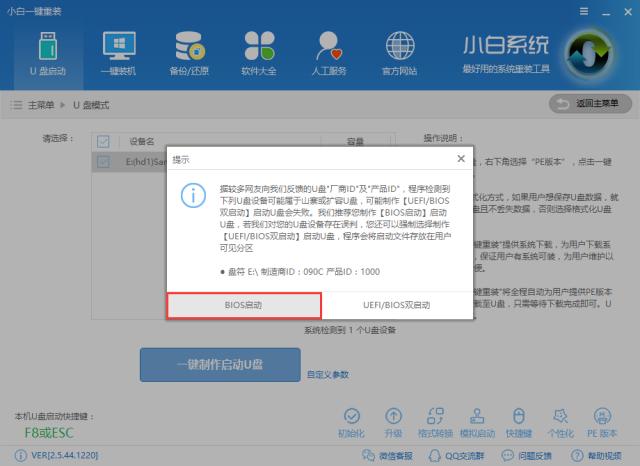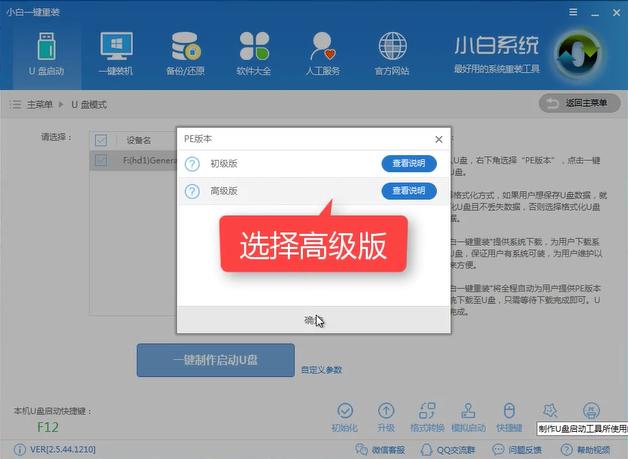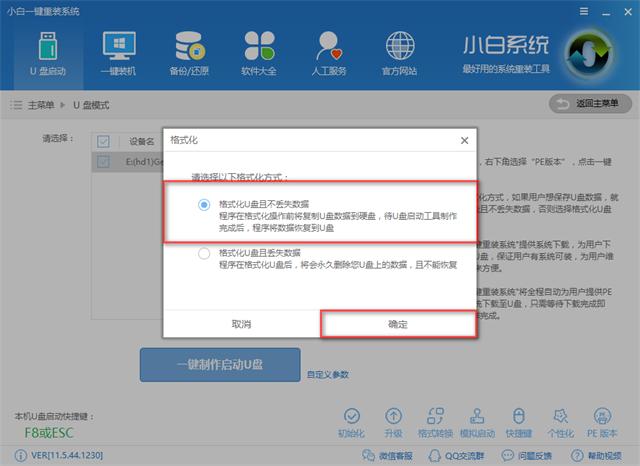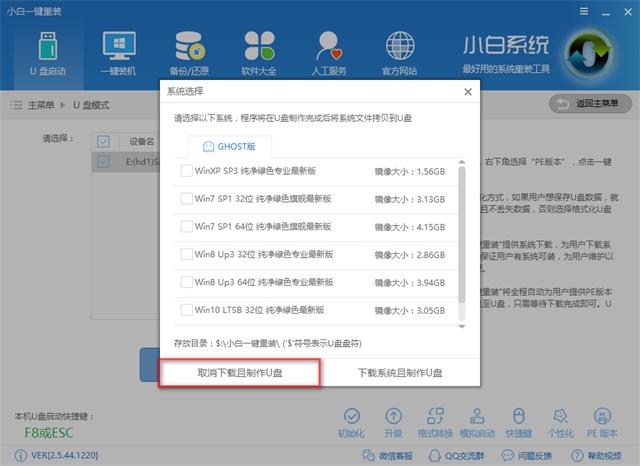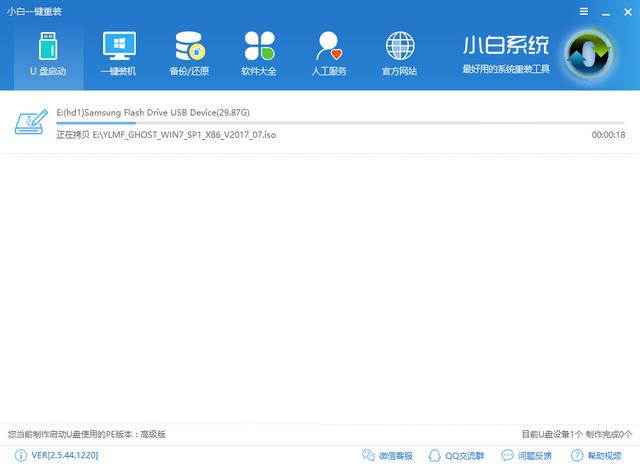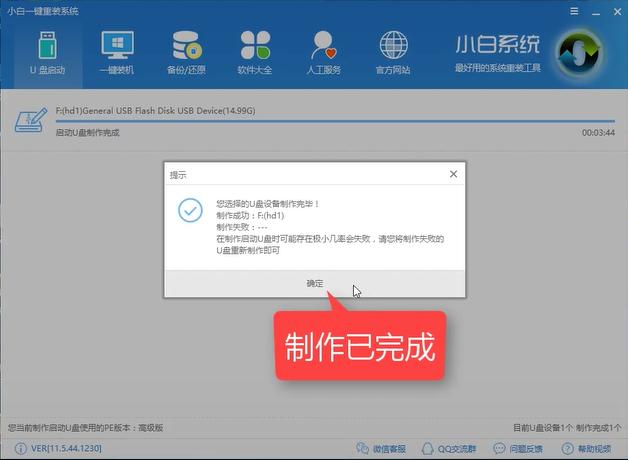本教程教你制作u盘打开盘
发布时间:2021-09-21 文章来源:xp下载站 浏览:
|
U盘的称呼最早来源于朗科科技生产的一种新型存储设备,名曰“优盘”,使用USB接口进行连接。U盘连接到电脑的USB接口后,U盘的资料可与电脑交换。而之后生产的类似技术的设备由于朗科已进行专利注册,而不能再称之为“优盘”,而改称“U盘”。后来,U盘这个称呼因其简单易记而因而广为人知,是移动存储设备之一。现在市面上出现了许多支持多种端口的U盘,即三通U盘(USB电脑端口、iOS苹果接口、安卓接口)。 使用u盘安装系统是目前最简单、最安全、最实用的系统安装方法,满足绝大部分用户的基本需求,但是要用U盘安装系统要先制作u盘启动盘如果你不知道该如何挑选,那么小编我强烈推荐你使用这款制作u盘启动盘。 小编理解到大家都需要制作u盘启动盘的方法,今天推荐的这个软件都特别适合我们使用,鉴于最近想知道这个方法的朋友越来越多,小编在这里就要把制作u盘启动盘的方法分享给大家了。 制作u盘启动盘 我们打开下载好的小白一键重装系统软件,点击【u盘模式】
制作启动盘示例1 选择要制作的U盘,如果你插入多个U盘,要注意一下,不要选错了
制作启动盘示例2 下一步点击【一键制作启动U盘】,此时你还会看到左下角提示你电脑bios启动快捷键
制作启动盘示例3 推荐选择bios启动即可,
制作启动盘示例4 提示选择PE的版本,我们选择高级版就好了,功能更加齐全,详细可点查看说明了解,选完点击确定
制作启动盘示例5 选择格式化方式,选择并确定【格式化U盘且不丢失数据】
制作启动盘示例6 选择系统,我们可以在这里看到从xp到win10的系统应有尽有,勾选所需系统,点击【下载系统且制作U盘】
制作启动盘示例7 如果你想要自行准备系统镜像的,可以点击【取消下载且制作U盘】
制作启动盘示例8 软件将开始下载所需文件并制作PE系统,下载的速度受本地网络影响
制作启动盘示例9 如果是制作失败的建议先手动格式化U盘在来制作,失败的概率是非常低的。
制作启动盘示例10 制作完成后我们可以看到提示,左下角也有提示制作完成点击确定,完成后
制作启动盘示例11 完成后 我们点击【模拟启动】
制作启动盘示例12 可以进入PE则表示制作成功了。
制作启动盘示例13 以上就是制作u盘启动盘的详细教程了,希望可以帮助到大家,感兴趣的朋友也可以前往官网了解更多功能。 U盘有USB接口,是USB设备。如果操作系统是WindowsXP/Vista/Win7/Linux/PrayayaQ3或是苹果系统的话,将U盘直接插到机箱前面板或后面的USB接口上,系统就会自动识别。 |
相关文章
下一篇:本教程教你u盘啥牌子质量好