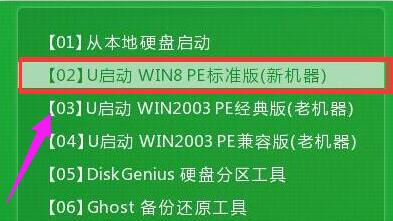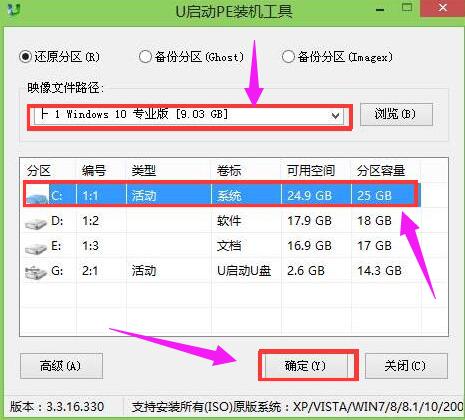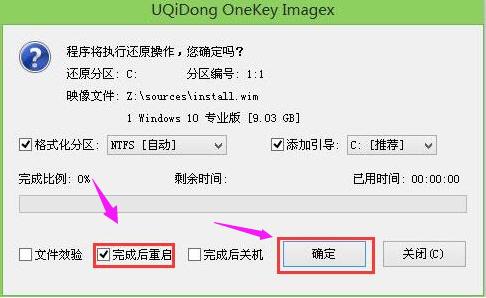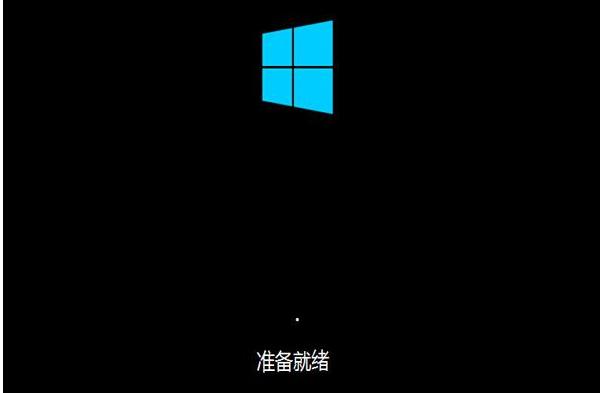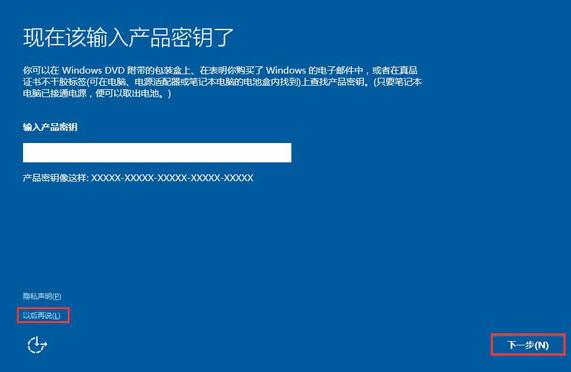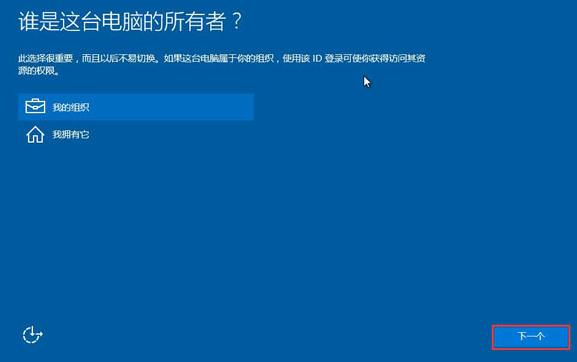pe装系统,图文详细说明怎么在PE系统中重装系统(安装系统)
发布时间:2021-09-27 文章来源:xp下载站 浏览: 42
|
U盘的称呼最早来源于朗科科技生产的一种新型存储设备,名曰“优盘”,使用USB接口进行连接。U盘连接到电脑的USB接口后,U盘的资料可与电脑交换。而之后生产的类似技术的设备由于朗科已进行专利注册,而不能再称之为“优盘”,而改称“U盘”。后来,U盘这个称呼因其简单易记而因而广为人知,是移动存储设备之一。现在市面上出现了许多支持多种端口的U盘,即三通U盘(USB电脑端口、iOS苹果接口、安卓接口)。 朋友,当你们心爱的电脑出现故障无法运行时,你们会做出何种选择?有用户会任性的选择去电脑店重装系统,其实小编不建议那么做,不仅花钱耗时间,而且电脑店用的操作系统很多都有捆绑软件和主页捆绑,对电脑体验影响很坏。为此,小编就跟大家介绍在PE系统中重装系统的方法,相信这方法会大大的方便了你们的。 知道为什么,当有技术的用户遇到电脑出现死机,或者运行卡顿时,会选择U盘的在PE系统中重装系统,而不用光盘安装吗,这是因为u盘不像光盘一样需要通过特定的硬件才能够进行使用。下面小编就详细的给大家讲解怎么在PE系统中重装系统。 准备工作: 1、制作u启动u盘启动盘 2、下载ghost版win7系统镜像并存入u启动u盘启动盘 3、硬盘模式更改为ahci模式 将该u盘启动盘插入电脑usb接口,按开机启动快捷键进入u启动主菜单界面,并选择【02】u启动win8pe标准版(新机器)按回车
pe装系统示例1 将该u盘启动盘插入电脑usb接口,按开机启动快捷键进入u启动主菜单界面,并选择【02】u启动win8pe标准版(新机器)按回车
重装系统示例2 弹出程序将执行还原操作窗口,勾选完成后重启复选框,点击确定按钮
PE系统示例3 接着就是还原过程,还原完成后会自动重启电脑,然后就是系统安装过程
PE系统示例4 程序安装完成后会弹出输入产品密钥窗口,如果提前准备好密钥,可以直接输入并点击下一步进行。如果还未准备产品密钥,可以点击左下角“以后再说(L)”
pe装系统示例5 在这个过程中会弹出很多相关设置,根据自己的情况进行设置
重装系统示例6 最后进入系统部署阶段,部署结束后就可以使用win10系统了。
U盘示例7 以上就是在PE系统中重装win10系统的方法了。更多教程尽在“小白一键重装”官网。 U盘有USB接口,是USB设备。如果操作系统是WindowsXP/Vista/Win7/Linux/PrayayaQ3或是苹果系统的话,将U盘直接插到机箱前面板或后面的USB接口上,系统就会自动识别。 |