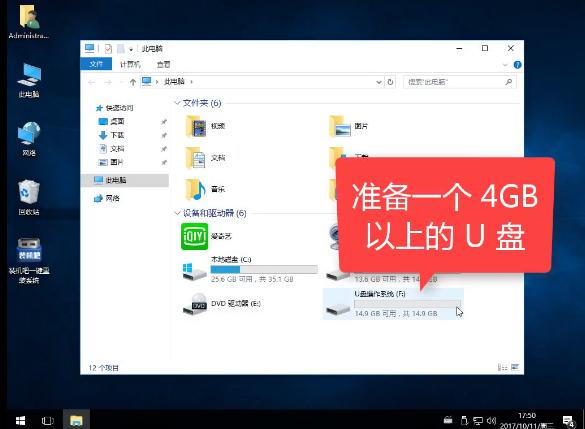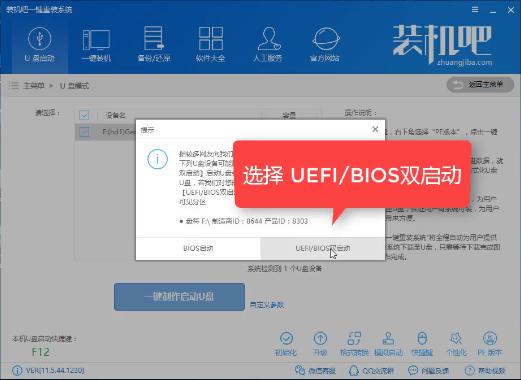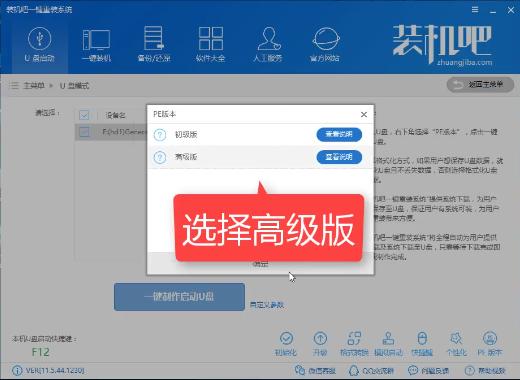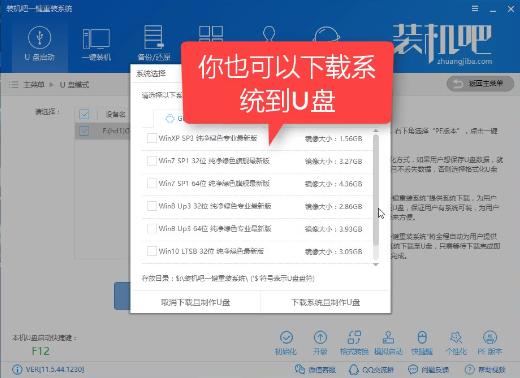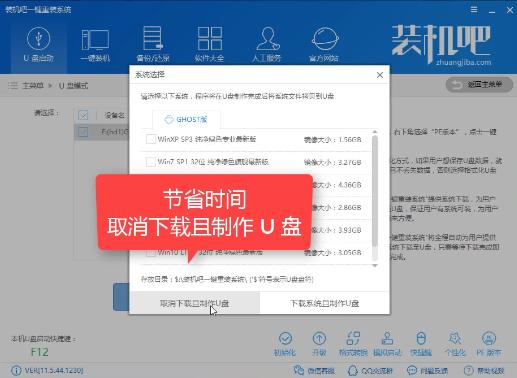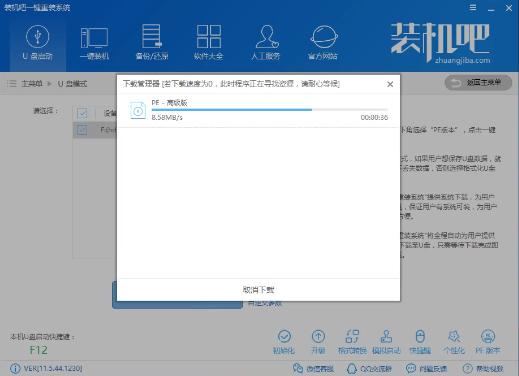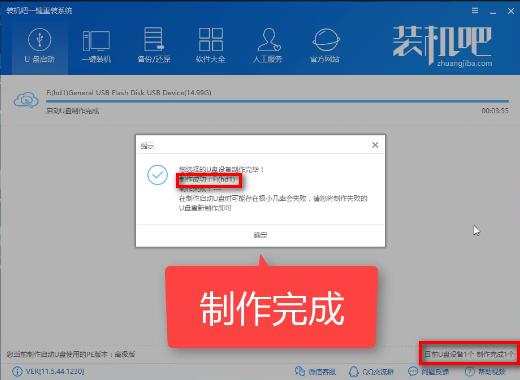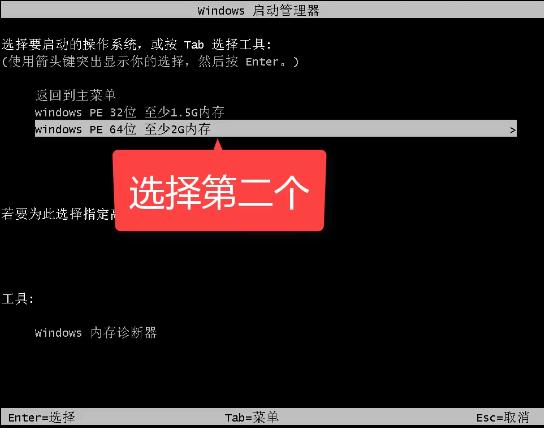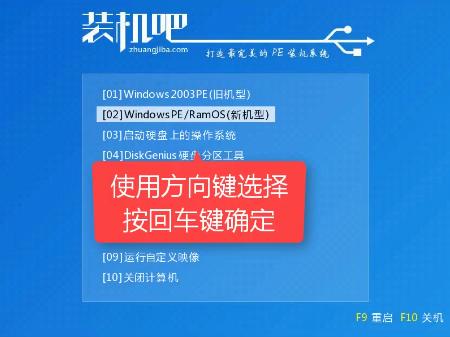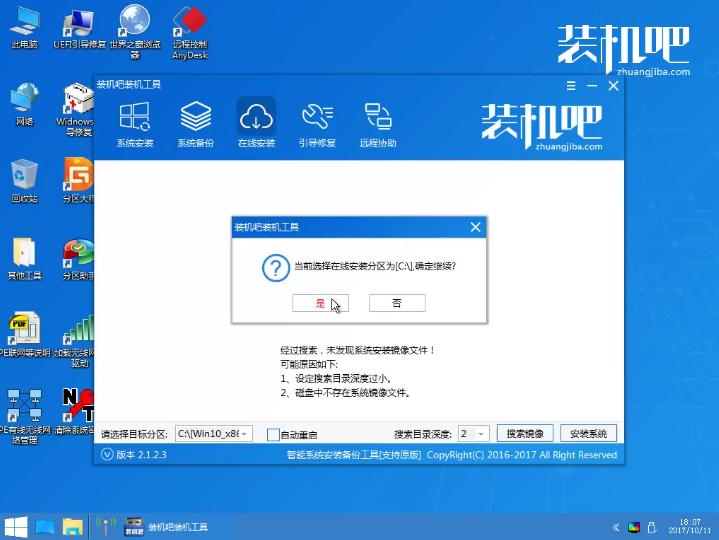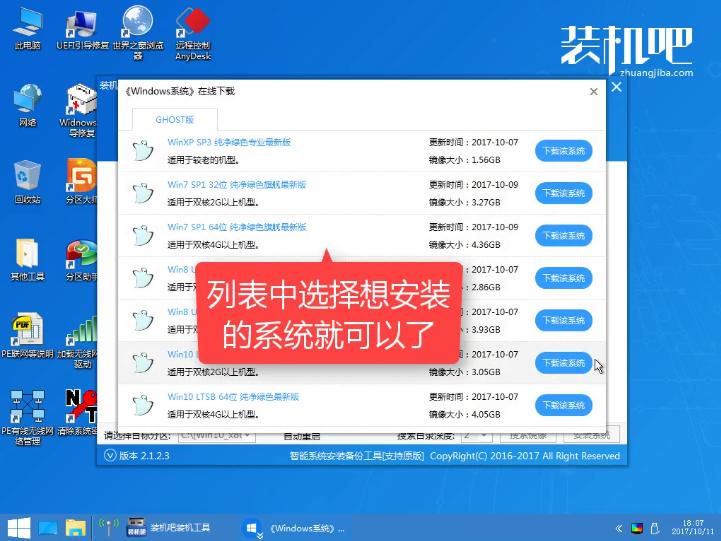装机吧u盘系统,图文详细说明如何迅速安装系统
发布时间:2021-09-29 文章来源:xp下载站 浏览: 59
|
U盘的称呼最早来源于朗科科技生产的一种新型存储设备,名曰“优盘”,使用USB接口进行连接。U盘连接到电脑的USB接口后,U盘的资料可与电脑交换。而之后生产的类似技术的设备由于朗科已进行专利注册,而不能再称之为“优盘”,而改称“U盘”。后来,U盘这个称呼因其简单易记而因而广为人知,是移动存储设备之一。现在市面上出现了许多支持多种端口的U盘,即三通U盘(USB电脑端口、iOS苹果接口、安卓接口)。 装机吧u盘安装系统该怎么设置,身为电脑小白,一点专业知识都没有,那该怎么办?接下来将由小编给大家带来装机吧u盘安装系统的相关教程。希望可以帮助到大家 装机吧u盘系统安装在我们生活中非常常见,使用简单、方便,为了装机吧u盘系统安装,今天推荐给大家的装机吧u盘系统安装,操作简单,适用于绝大部分用户使用 装机吧u盘系统 准备工具 装机吧软件一个 4G的U盘一个 能使用的电脑一台
装机吧u盘系统安装示例1 安装步骤 打开软件,插入U盘,点击U盘模式
装机吧u盘系统示例2 勾选U盘,点击一键制作启动U盘
装机吧u盘装系统示例3 选择UEFI/BIOS双启动
装机吧u盘系统示例4 选择高级版
装机吧u盘系统安装示例5 弹出系统选择窗口,选择系统并点击下载且制作U盘
装机吧u盘安装系统示例6 为了节省时间,你可以选择取消下载系统只制作U盘,只有PE系统也可以进入PE安装界面,可以选择联网下载系统安装
装机吧u盘装系统示例7 软件正在下载所需文件中
装机吧u盘系统安装示例8 下载完成,软件自动制作
装机吧u盘系统示例9 完成后点击确定
装机吧u盘系统示例10 接下来是设置bios优先启动为U盘,由于每种主板的界面都不一样,在这里就不一一的说明了,找到对应的品牌参考设置既可 麻烦您先看看教程,http://www.windows7en.com/Win7/20415.html 设置完成重启电脑,选择
装机吧u盘系统安装示例11 选择02模式进入PE
装机吧u盘安装系统示例12 进入PE后,识别到系统,可以直接点击安装系统,如果没有识别到系统,可以点击在线安装
装机吧u盘装系统示例13 如果提示安装目标分区不是原分区,如果你的主磁盘和软件左下角提示的是一致的,就选择是
装机吧u盘系统安装示例14 根据列表提供的系统选择下载系统
装机吧u盘安装系统示例15 下载完软件自动安装,正在解压中
装机吧u盘系统安装示例16 安装驱动中
装机吧u盘安装系统示例17 安装完后重启电脑即可使用,以上就是装机吧u盘系统的安装教程 U盘有USB接口,是USB设备。如果操作系统是WindowsXP/Vista/Win7/Linux/PrayayaQ3或是苹果系统的话,将U盘直接插到机箱前面板或后面的USB接口上,系统就会自动识别。 |