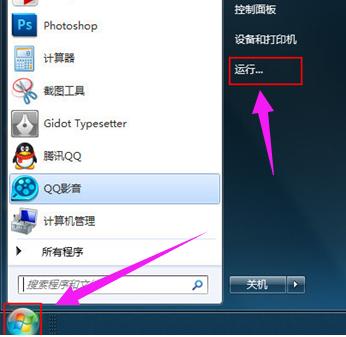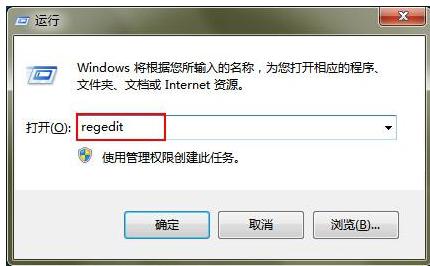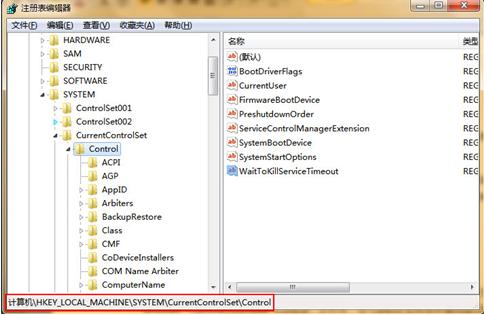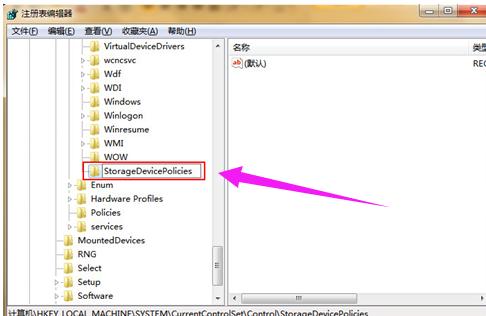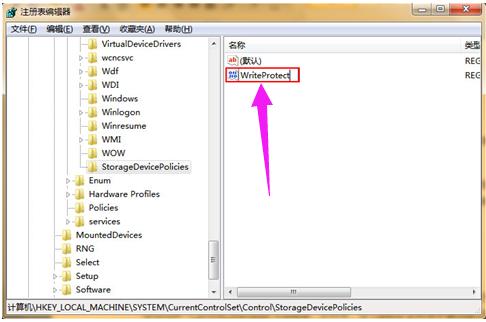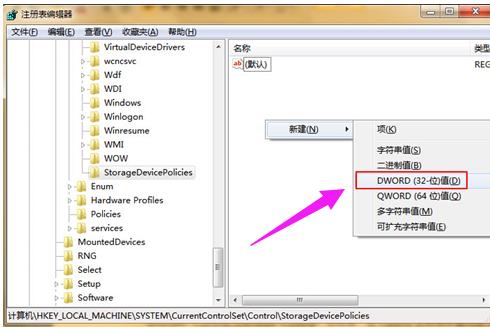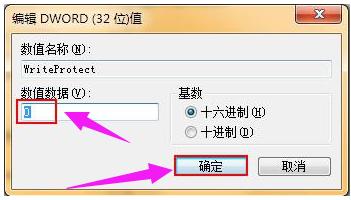u盘被写保护怎么解除,图文详细说明u盘被写保护怎么解除
发布时间:2021-10-03 文章来源:xp下载站 浏览: 53
|
U盘的称呼最早来源于朗科科技生产的一种新型存储设备,名曰“优盘”,使用USB接口进行连接。U盘连接到电脑的USB接口后,U盘的资料可与电脑交换。而之后生产的类似技术的设备由于朗科已进行专利注册,而不能再称之为“优盘”,而改称“U盘”。后来,U盘这个称呼因其简单易记而因而广为人知,是移动存储设备之一。现在市面上出现了许多支持多种端口的U盘,即三通U盘(USB电脑端口、iOS苹果接口、安卓接口)。 有用户称,明明U盘使用的很好的,但是现在使用U盘存东西时,发现也没法存,删除也删除不了,连格式化都不行,该怎么办呢?这就是所谓的u盘被写保护的现象吧,那么如何解除u盘被写保护呢?下面,小编就来跟大家解说如何解除u盘被写保护的措施。 相信很多朋友有自己的U盘吧,对与我们来说,用处很大,但是也会遇到一些苦恼,例如在进行修改或者删除U盘的文件的时候,遇上过弹跳出一个警告框,并提示我们U盘被写保护。遇到这种情况导致我们无法对U盘进行操作,那该怎么去掉U盘被写保护的状态呢?因此,小编给大家整理了解除u盘被写保护的图文解说。 u盘被写保护怎么解除 点击“开始”菜单,选择“运行”。
u盘写保护示例1 在运行页面的打开一栏中输入“regedit”指令,按下回车键确认。
解除写保护示例2 进入“注册表编辑器”页面后,按序打开以下文件夹打开“HKEY_LOCAL_MACHINE-SYSTEM-CurrentControlSet-Control”
u盘示例3 在Control文件夹中查找“StorageDevicePolicies”选项
写保护示例4 选中“torageDevicePolicies项,在右边新建的“Dword值”将其命名为“WriteProtect”。
解除写保护示例5
u盘写保护示例6 双击打开WriteProtect,把数值数据改为“0”,点击“确定”选项。
解除写保护示例7 完成上述操作后,关闭注册表编辑器,重启电脑后将U盘插入电脑,便可以看到U盘可以正常使用了
写保护示例8 方法二: 右键点击“我的电脑”--“管理”--“磁盘管理”,只要你能在这里面看到U盘的盘符,OK,说明你的U盘是正常的,右键选择格式化,文件格式选择FAT32(默认是FAT,但大多U盘是FAT32),分配单元选“默认值”,点击“确定”于是它从1%开始,你会很激动地看着它一直到100%,稍等,你就会看见“状态良好”几个字,格式化完成。意外吧,以为电脑解决不了的问题,换个方式很容易就解决掉了。 以上就是解除u盘被写保护的操作方法了。 U盘有USB接口,是USB设备。如果操作系统是WindowsXP/Vista/Win7/Linux/PrayayaQ3或是苹果系统的话,将U盘直接插到机箱前面板或后面的USB接口上,系统就会自动识别。 |